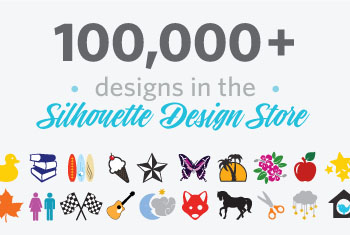Realizza un portautensili per la tua Silhouette in 3D
Tra i mille modi in cui la stampante 3D Silhouette Alta® Plus può aiutarti a realizzare oggetti pratici per la vita di tutti i giorni, vediamo oggi come realizzare un comodissimo portautensili stampato in 3D per gli utensili della tua Cameo® 4.
Scoprirai che utilizzare la tua Silly sarà ancora più semplice!

Ecco di cosa avrai bisogno prima di cominciare:
- Software Silhouette Studio® e Silhouette 3D™
- Stampante 3D Silhouette Alta®
- Silhouette Cameo®, Silhouette Portrait® o Silhouette Curio™ (opzionale)
- Filamenti PLA per Silhouette Alta®
- Cartoncino (opzionale)
Fase uno: realizziamo il disegno in 2D
Apri il software Silhouette Studio®, che abitualmente utilizzo con il tuo plotter da taglio Silhouette, e utilizza gli strumenti di disegno per creare un disegno 2D.
Regola a tuo piacimento forma e dimensioni per adattarle al tuo design, tenendo presente che Alta può stampare oggetti grandi fino a 130 mm (altezza) e 124 mm (diametro).
1. Utilizza lo strumento rettangolo arrotondato per disegnare un quadrato con angoli arrotondati (tenere premuto Maiusc durante il trascinamento per creare un quadrato).
2. Seleziona il quadrato arrotondato e utilizzare lo strumento Blocca proporzioni per regolare le dimensioni su 7 cm per 7 cm.
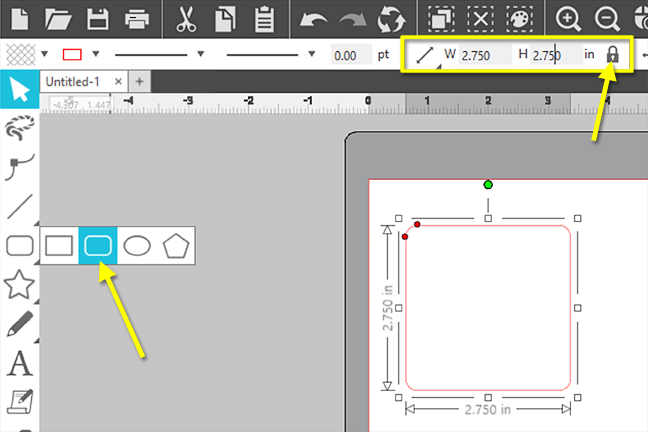
3. Crea una copia duplicata del quadrato arrotondato.
4. Con la copia del quadrato arrotondato, utilizzare il pannello Offset per creare un offset interno con una distanza di 0,25 cm e clicca su Applica.
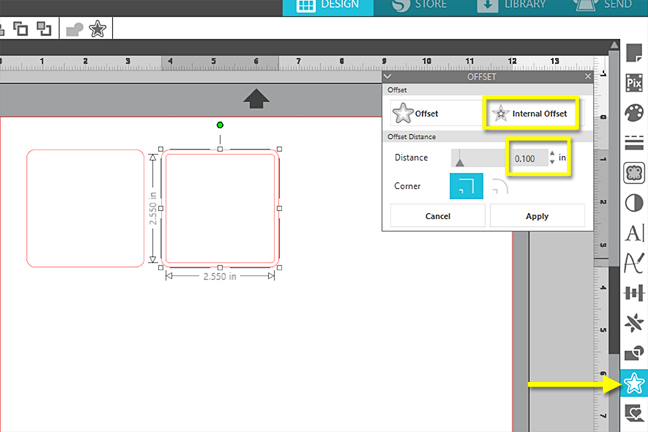
5. Seleziona il quadrato interno ed esterno insieme, fai clic con il pulsante destro del mouse per visualizzare un menu a comparsa e scegli Crea tracciato composto.
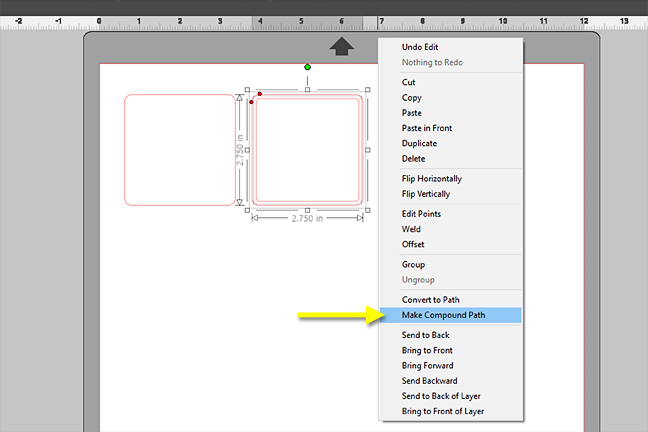
6. Dai un colore di riempimento al quadrato per verificare che sia vuoto al centro, quindi trascinalo di lato. Questo, pezzo che costituirà le pareti del portautensili, è finito.
7. Utilizzare lo strumento di disegno ellisse per disegnare un cerchio (tenere premuto Maiusc durante il trascinamento) di 1,745 cm. Utilizzare di nuovo lo strumento Blocca proporzioni per impostare esattamente le dimensioni, come nei precedenti passaggi 1 e 2.
8. Fai otto copie, per un totale di nove cerchi.
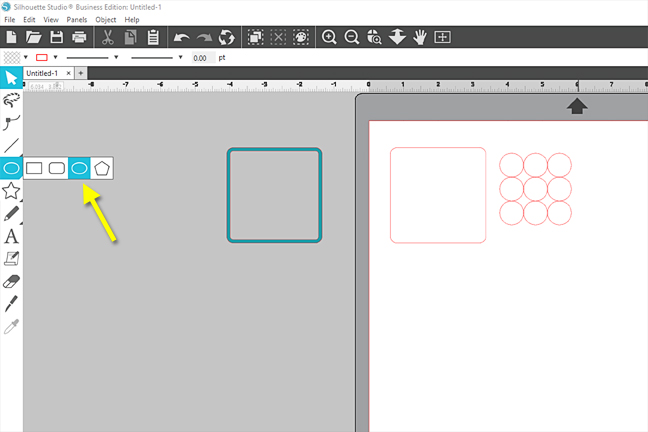
9. Disegna un quadrato di 6,35 cm per lato. Questa sarà la guida temporanea per il posizionamento del tuo cerchio.
10. Trascina i nove cerchi al suo interno, quindi utilizza le funzioni Allinea e Spaziatura orizzontale e verticale nel pannello Trasforma (o nella barra degli strumenti di accesso rapido) per distribuire uniformemente i cerchi in tre righe di tre. I quattro cerchi d’angolo dovrebbero allinearsi esattamente con i bordi superiore / inferiore e laterali del quadrato, quindi allinea e distanzia gli altri cerchi di conseguenza.
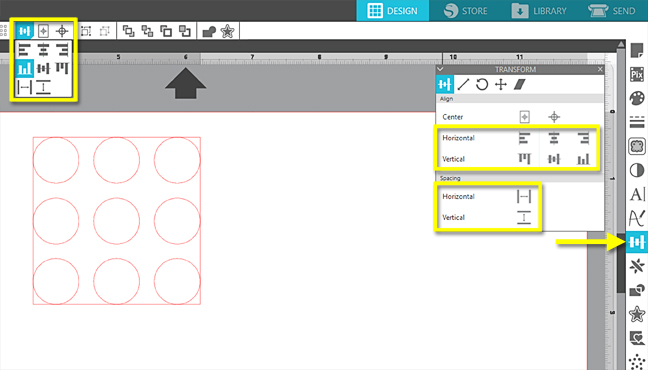
11. Raggruppa insieme solo i nove cerchi ed elimina il quadrato da 6,35 cm che hai usato come guida.
12. Centra il gruppo di nove cerchi all’interno del quadrato arrotondato da 7 cm che hai creato all’inizio.
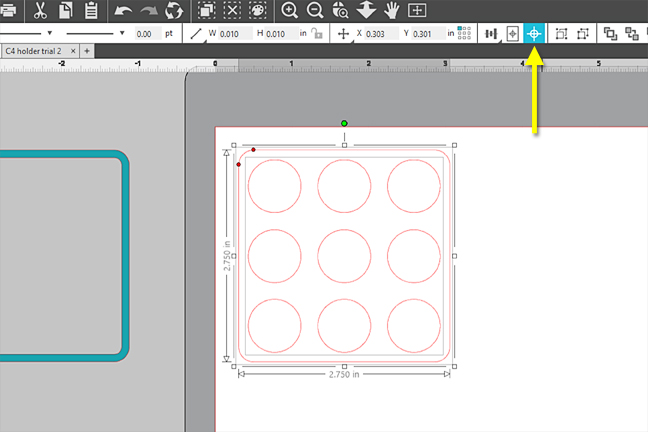
Fase due: facciamo una verifica del nostro disegno
1. Verifica che le misure siano corrette tagliando il quadrato con i fori in cartoncino utilizzando il tuo plotter da taglio Silhouette.
2. Posiziona gli utensili della tua Cameo® 4 nei fori del cartoncino che hai appena tagliato per verificare che le dimensioni e la spaziatura siano corrette. Se necessario, regola le misure prima di continuare.
Nota: se utilizzi solamente Silhouette Alta® e non hai un plotter da taglio Silhouette, vai al passaggio successivo ed effettua la verifica direttamente stampando in 3D con Alta®.

3. Dopo aver verificato su cartoncino le dimensioni e la spaziatura dei fori, seleziona i cerchi e il quadrato arrotondato insieme, clicca con il pulsante destro del mouse e scegli “Crea tracciato composto”.
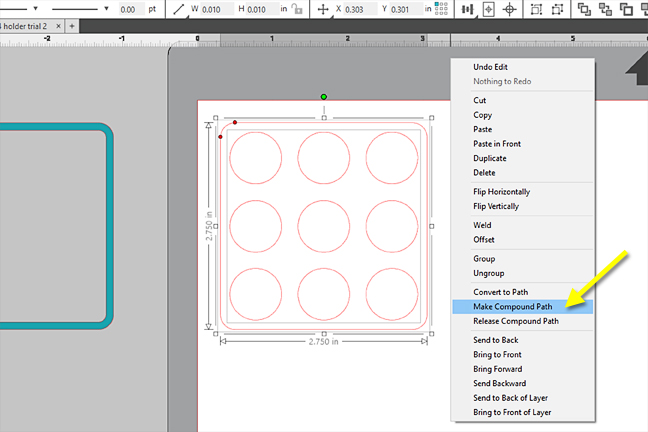
4. Dai un colore di riempimento per assicurarti che i cerchi siano forati. Ora il secondo pezzo è pronto.
5. Puoi verificare che il design sia adatto alla piattaforma Alta scegliendo Alta come macchina nel pannello Impostazioni.
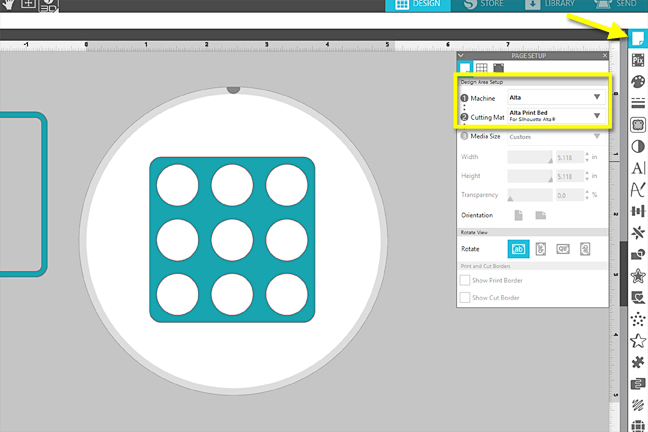
6. Salva il disegno come un normale file .Studio3 sul tuo computer.
7. Apri Silhouette 3D™ e apri il file .Studio3 che hai appena salvato. Scegli l’opzione Importa estrusione quando richiesto.
8. Non preoccuparti se le misure non sono selezionabili. Silhouette 3D™ cercherà di adattare tutti gli oggetti alla piattaforma all’apertura.
9. Separa i due pezzi, quindi selezionane uno alla volta e regolare di nuovo le dimensioni su un quadrato di 7 cm (bloccando prima le proporzioni).
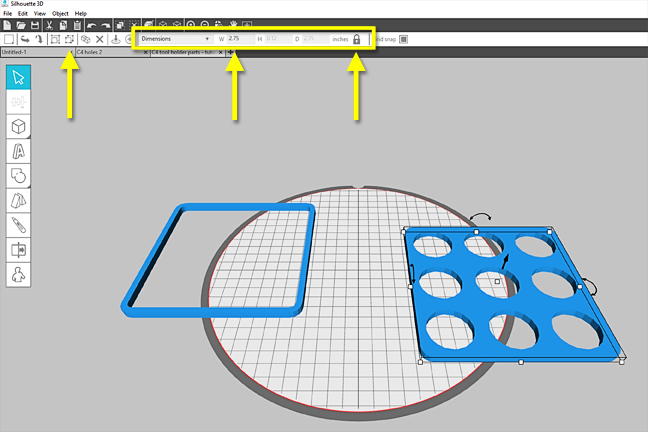
10. Ora verificheremo il progetto con una stampa 3D. Se i fori sono troppo aderenti, potresti ritrovarti con utensili che si adattano perfettamente alla versione cartacea, ma sono troppo stretti nella versione stampata in 3D a causa della contrazione del PLA durante la stampa e il raffreddamento.
11. Prepara il quadrato con i cerchi per la stampa selezionandolo, imposta l’oggetto come base quindi centra l’oggetto sul piatto.
12. L’oggetto può essere abbastanza sottile, quindi è possibile modificare lo spessore trascinando il punto di ancoraggio centrale verso il basso oppure immettendo la dimensione dell’altezza a 1 mm (ricordati di sbloccare le proporzioni prima).
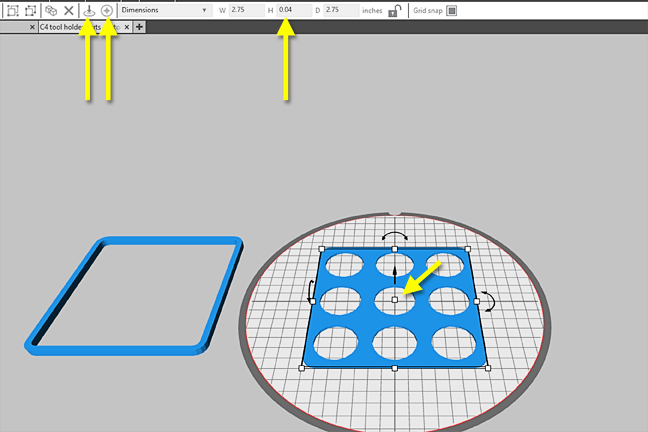
13. Vai alla scheda Stampa 3D e seleziona il quadrato con i fori per stamparlo. Scegli l’impostazione di qualità Standard.
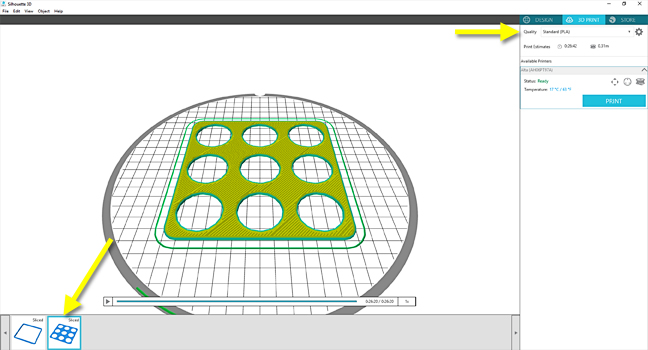
14. Prepara la piattaforma, carica il filamento e avvia la stampa quando è pronto.
15. Al termine della stampa, prova ad inserire gli utensili nei fori per assicurarti che questi non siano troppo stretti.

Fase tre: stampiamo in 3D il portautensili
Una volta che sei sicuro che le dimensioni siano corrette, esegui questi passaggi finali per stampare l’intero portautensili.
1. Il quadrato con i fori deve essere ancora livellato e centrato rispetto al piatto. Ora seleziona il pezzo quadrato cavo e di nuovo livella e centra sul piatto. Questo è il modo più veloce per allinearli perfettamente tra loro.
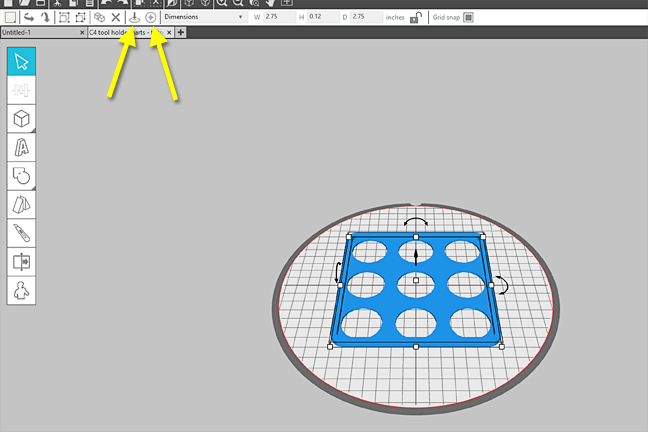
2. Sblocca le proporzioni e inserisci le dimensioni del quadrato esterno a 3,5 cm di altezza. Questa misura è adatta allo utensile più alto, il portapenne di Cameo® 4.
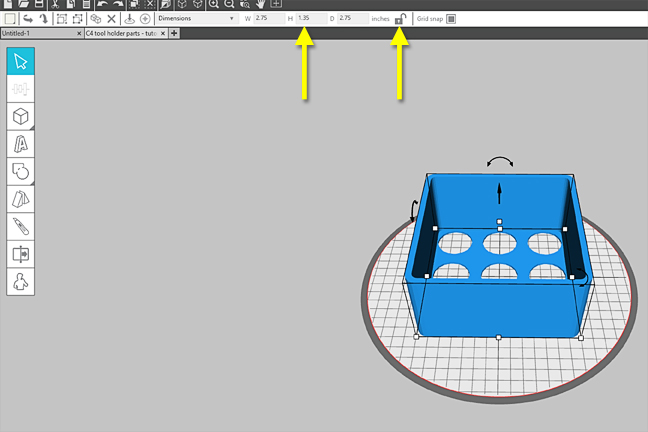
3. Seleziona e raggruppa i due pezzi insieme, in modo che vengano stampati come un unico pezzo unito.
4. Vai di nuovo alla scheda Stampa 3D e questa volta dovresti trovare un unico pezzo, che può essere stampato con la stessa impostazione di qualità che hai usato prima.
5. Stampa l’oggetto capovolto.
Suggerimento: usa un foglio nuovo di biadesivo per Silhouette Alta®, su cui puoi applicare la colla spray per Silhouette Alta® per massimizzarne la presa.
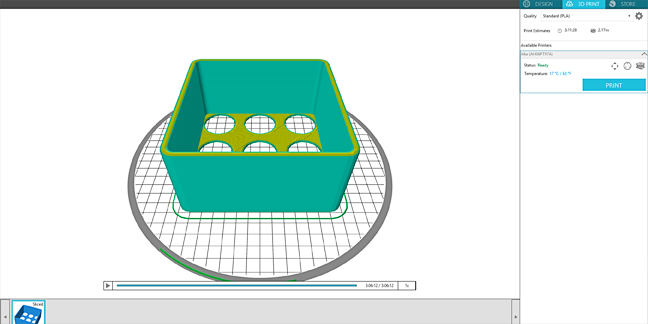
Il portautensili è finito! Ora hai un piccolo ed elegante accessorio in cui riporre gli utensili della tua Cameo 4! Non aver paura di sperimentare la progettazione di altri tipi di portautensili utilizzando gli strumenti di disegno in Silhouette Studio® o gli strumenti per la creazione di forme 3D in Silhouette 3D™ e… buon divertimento!