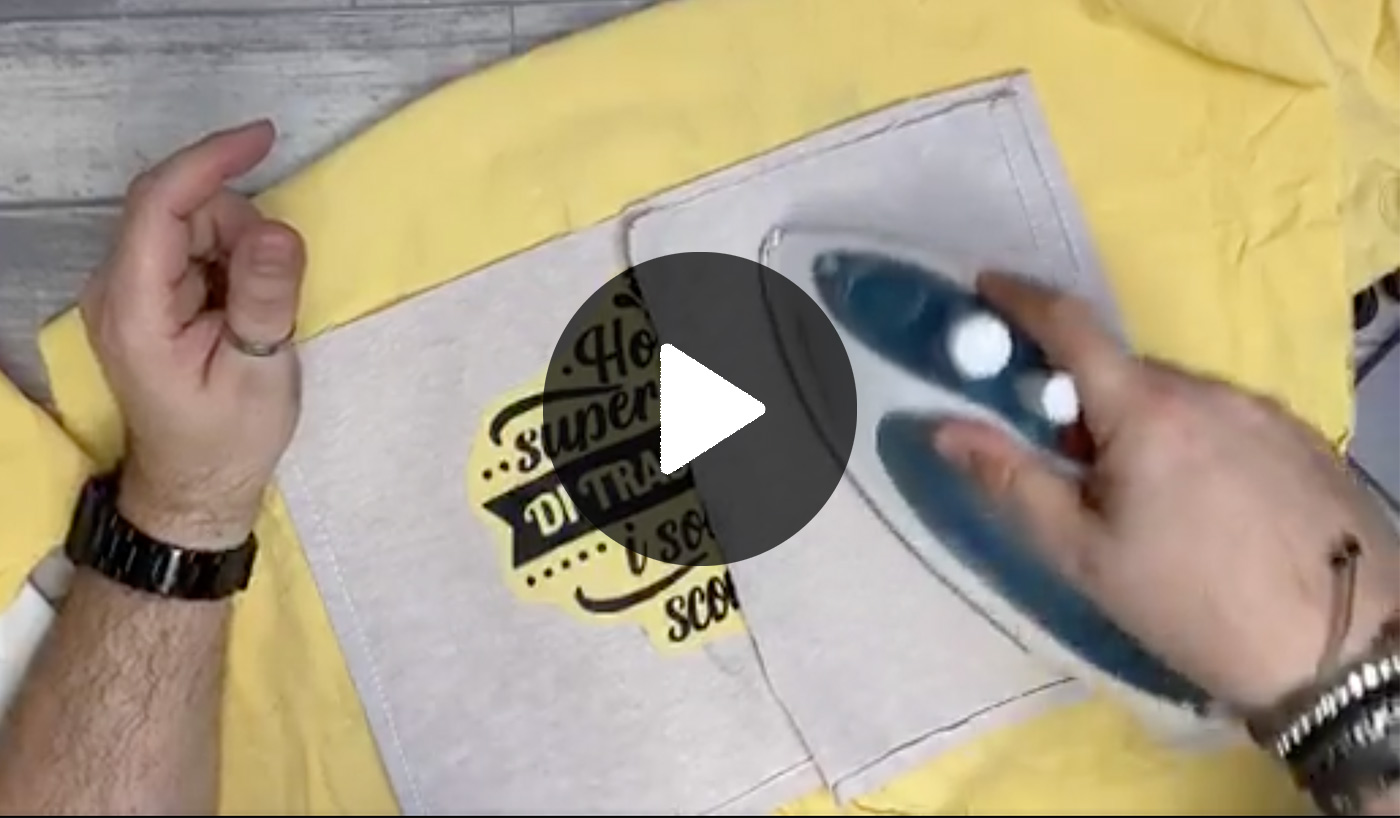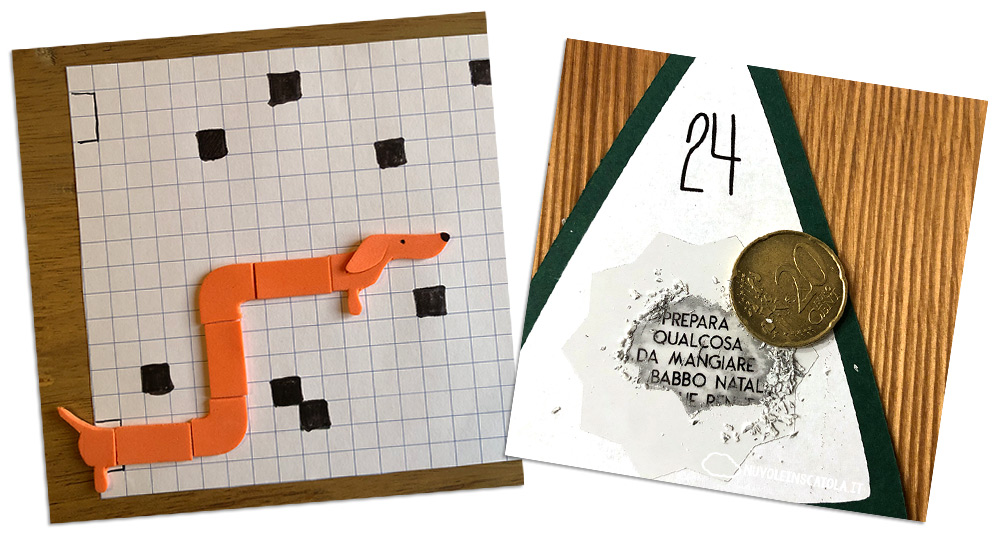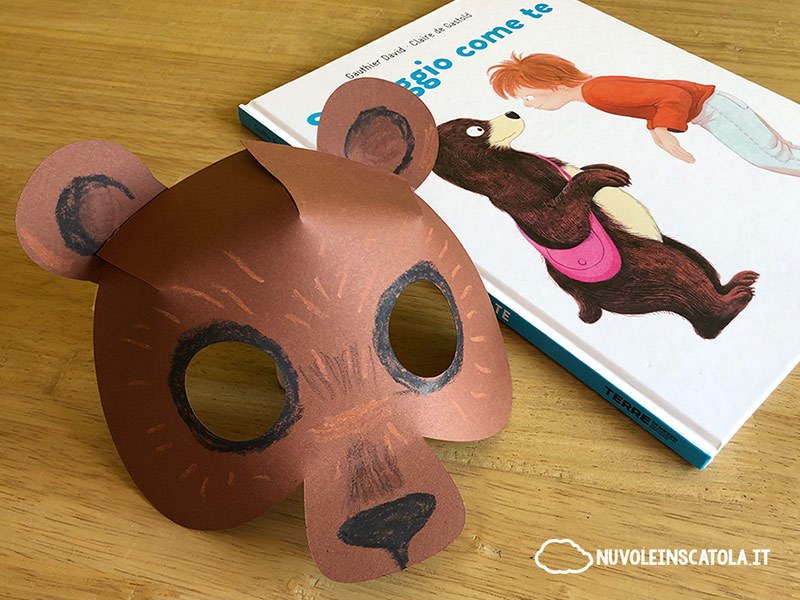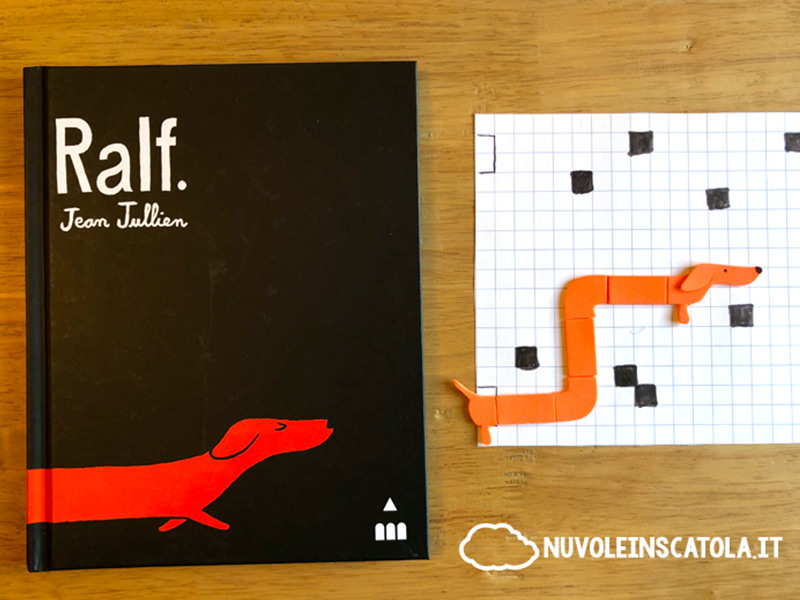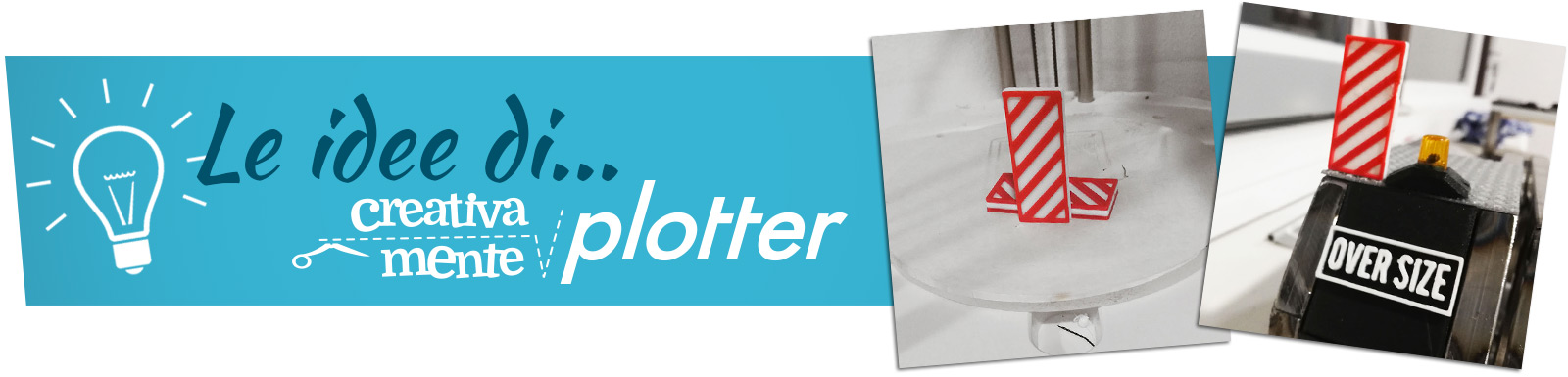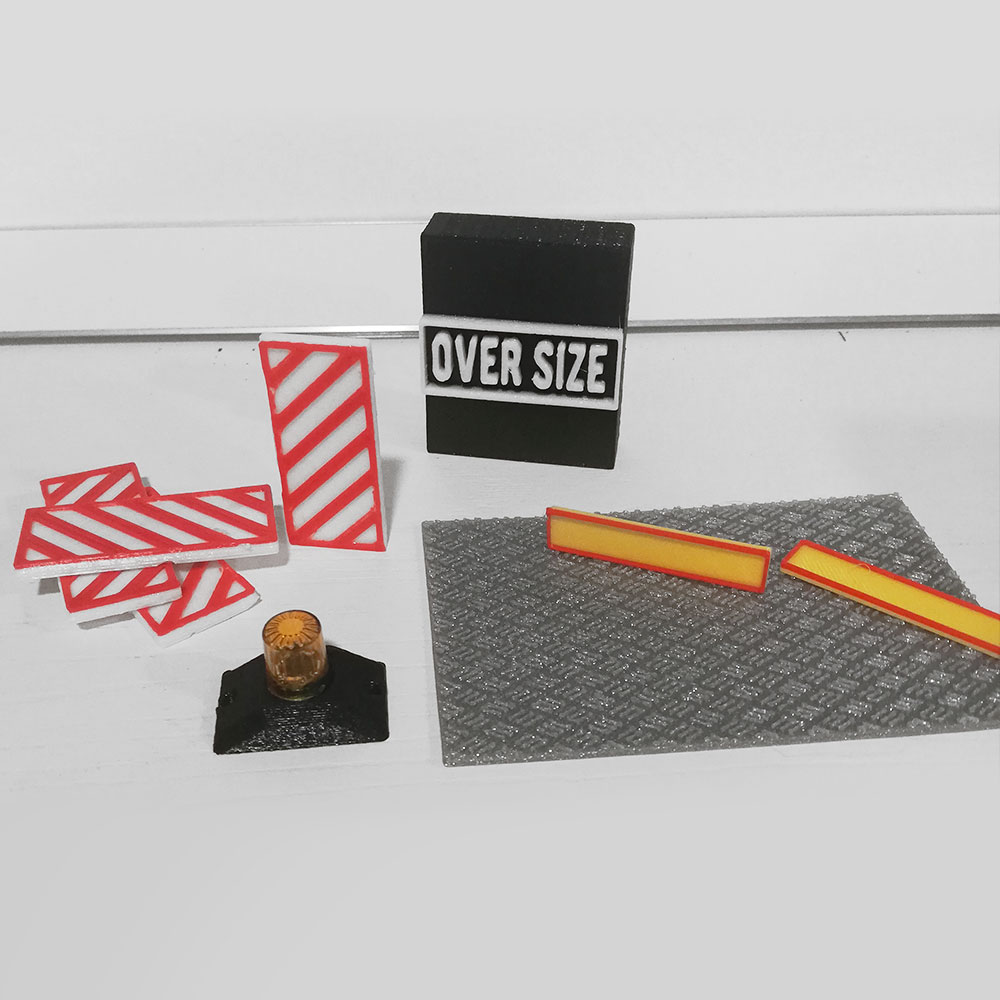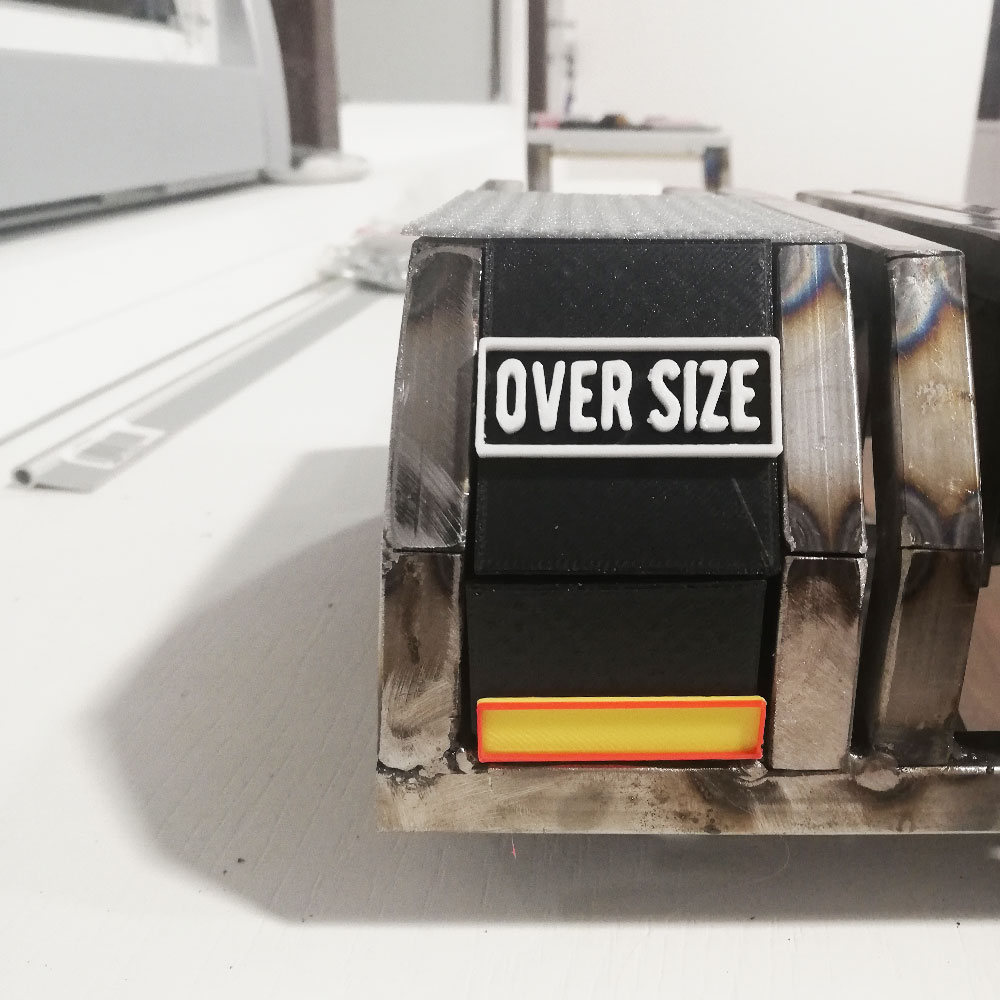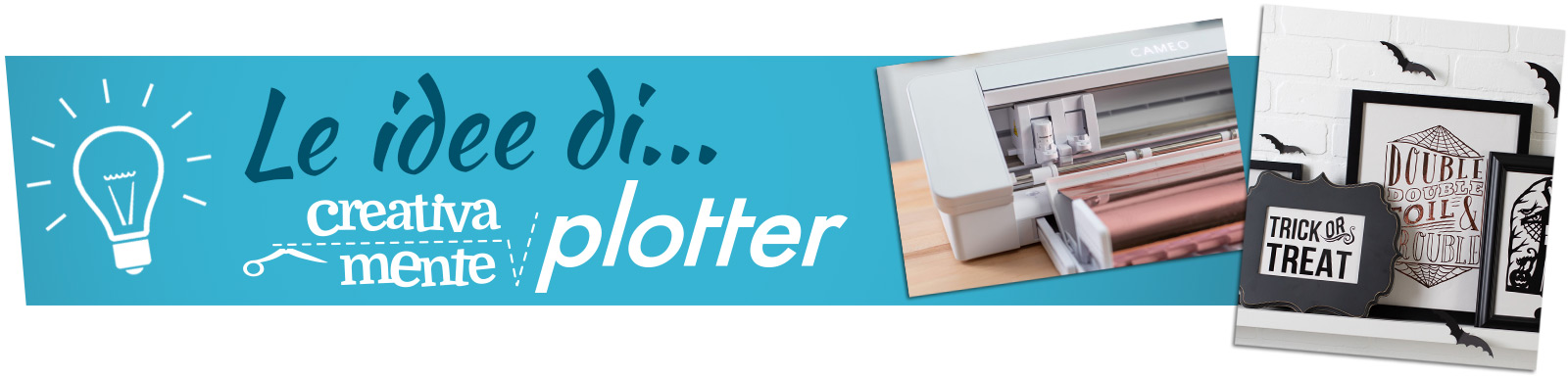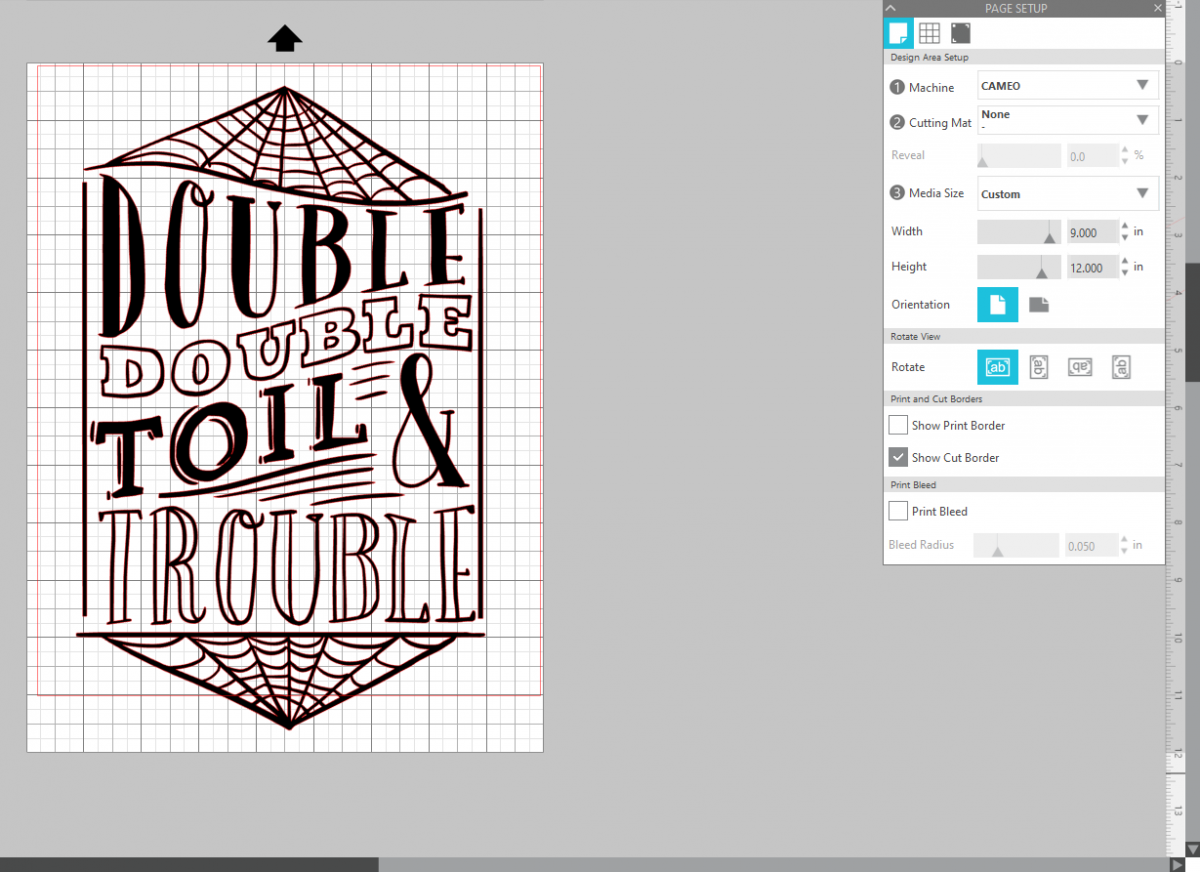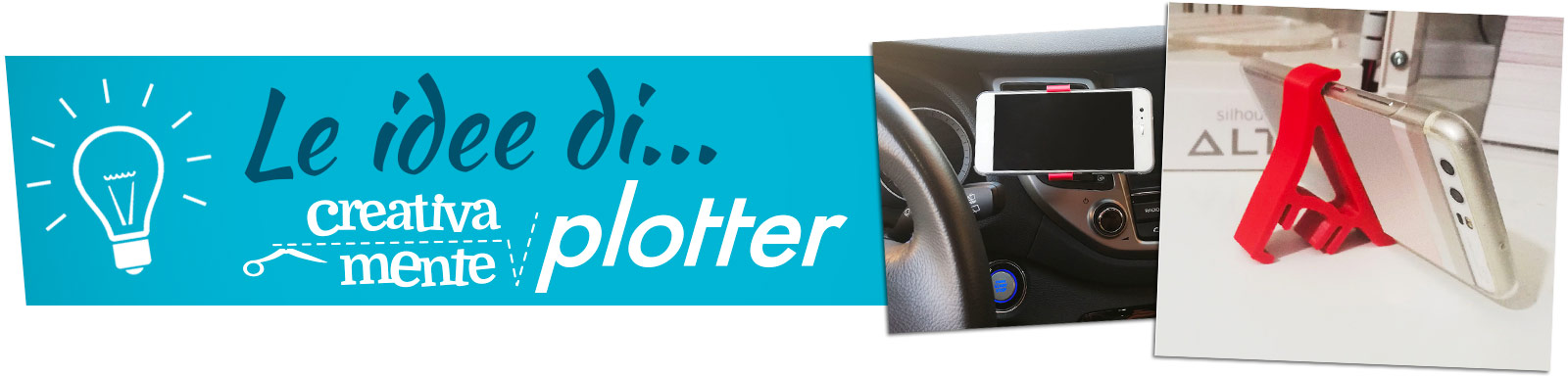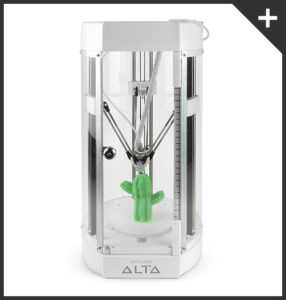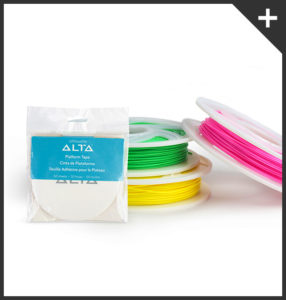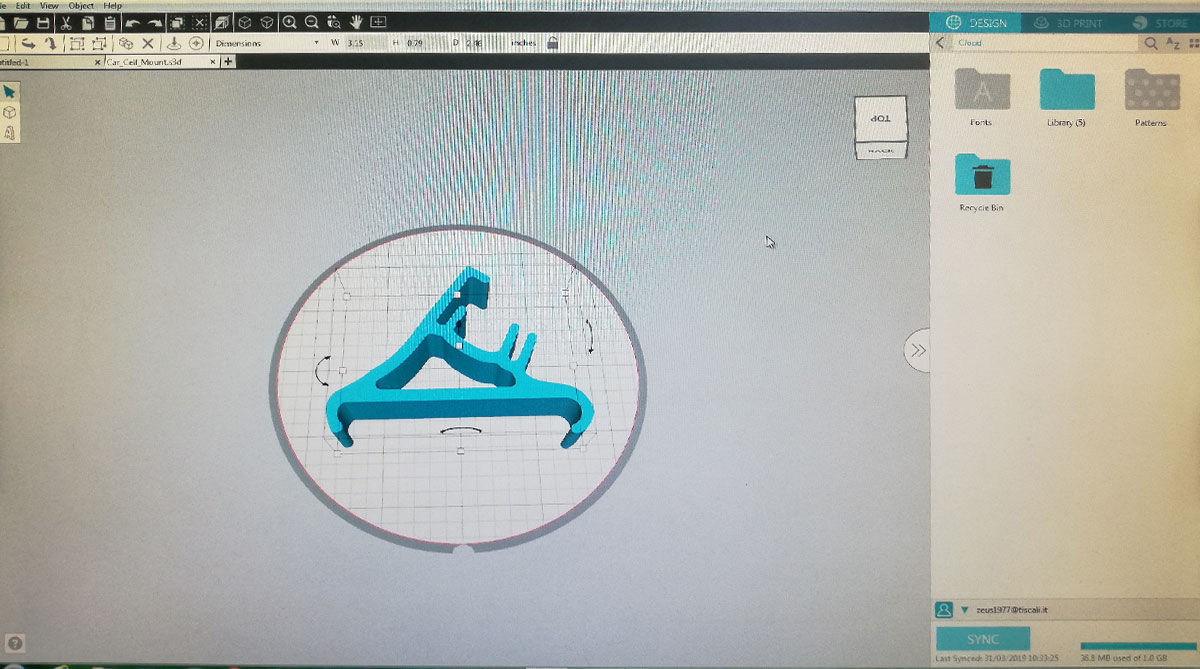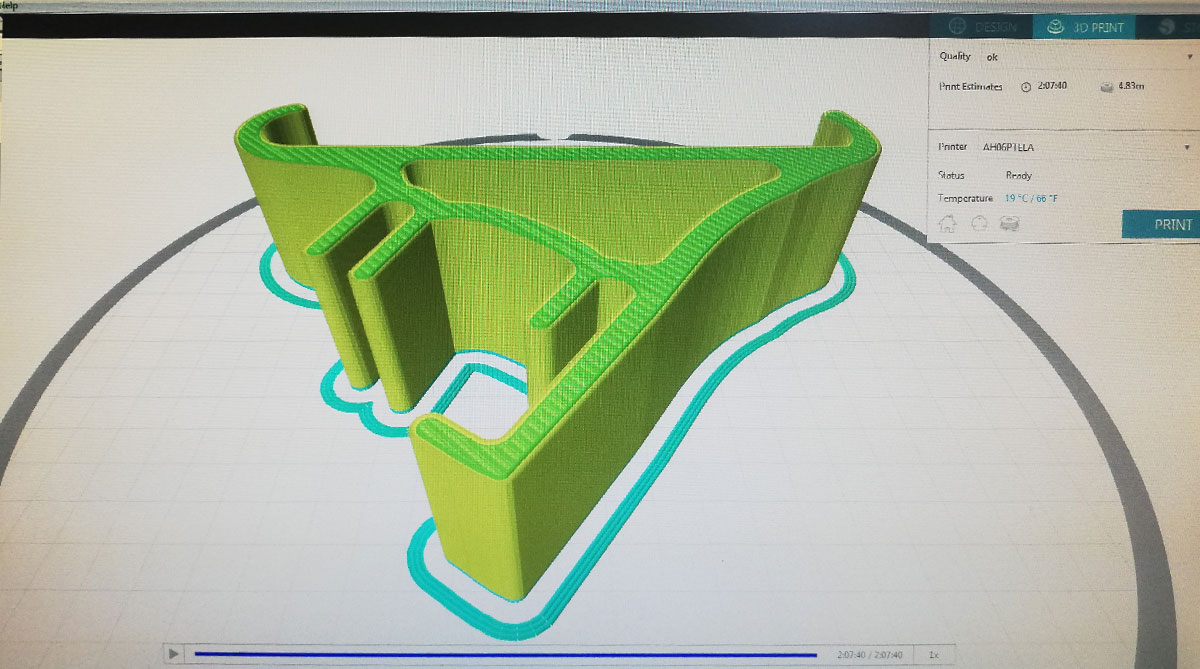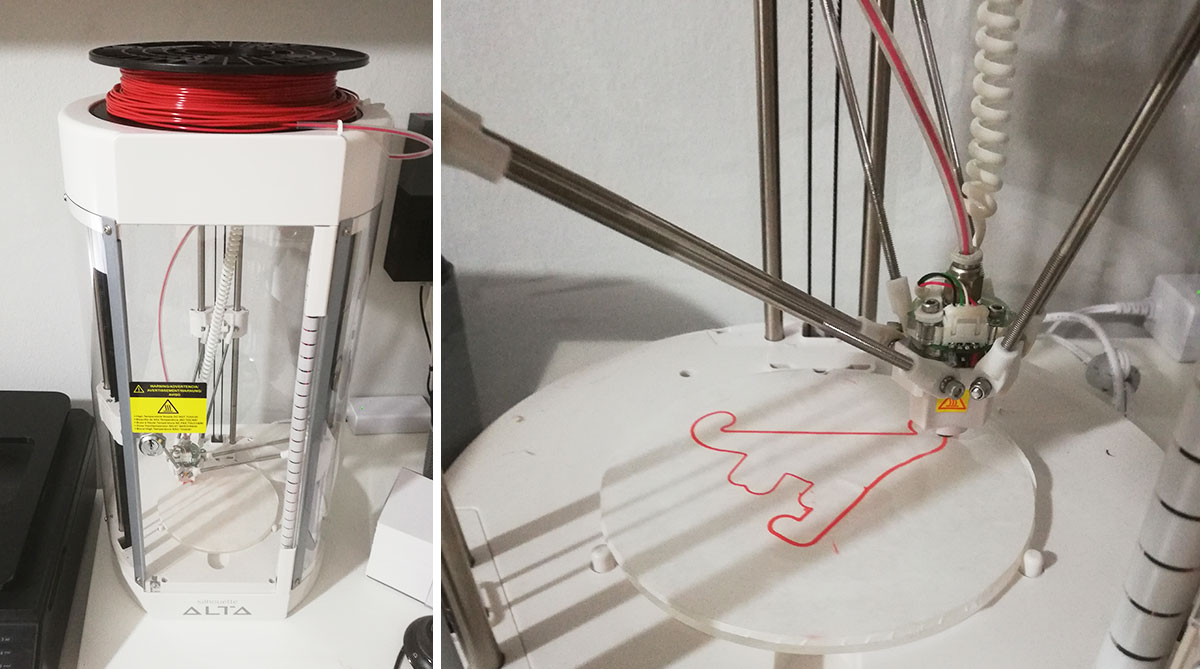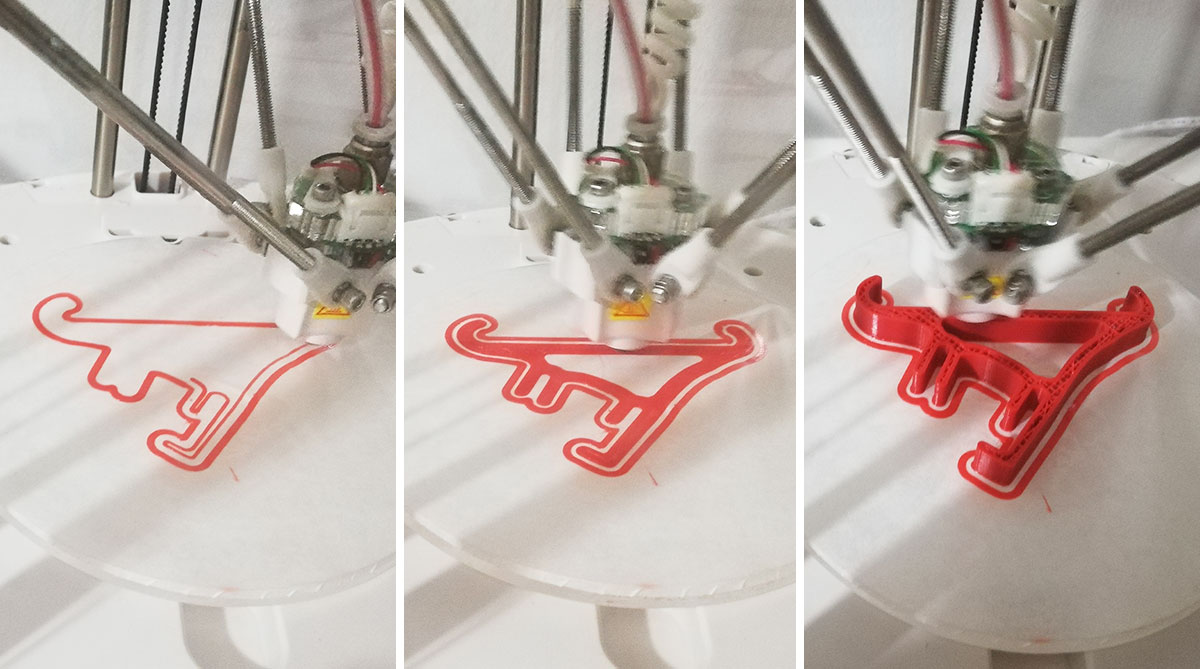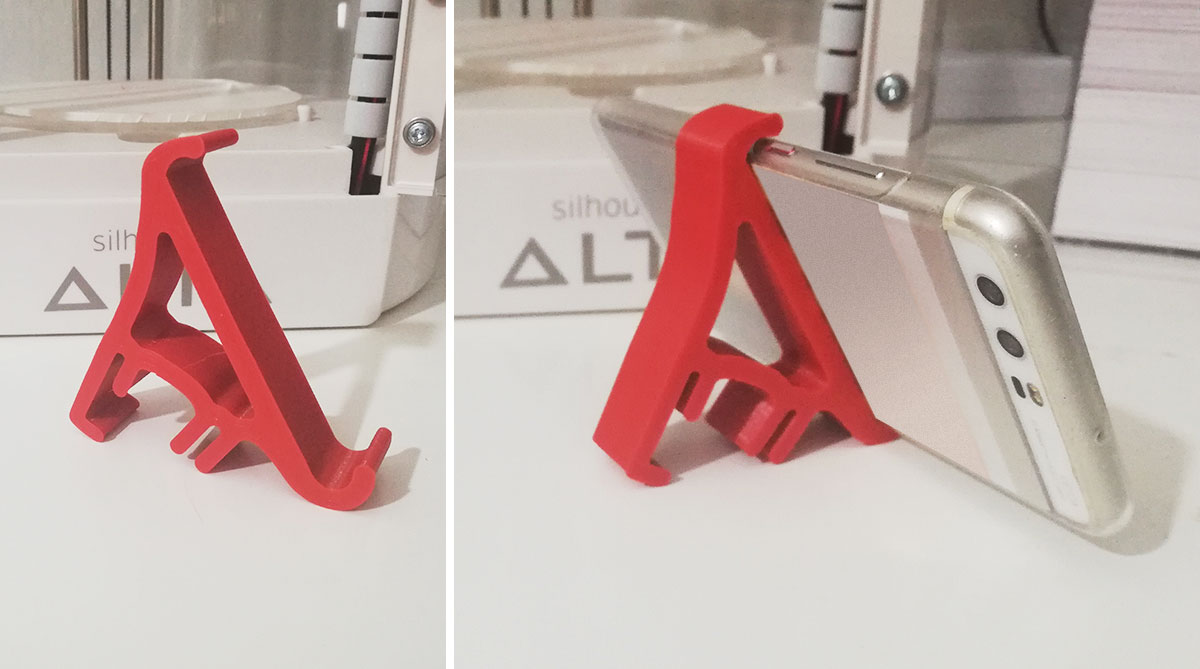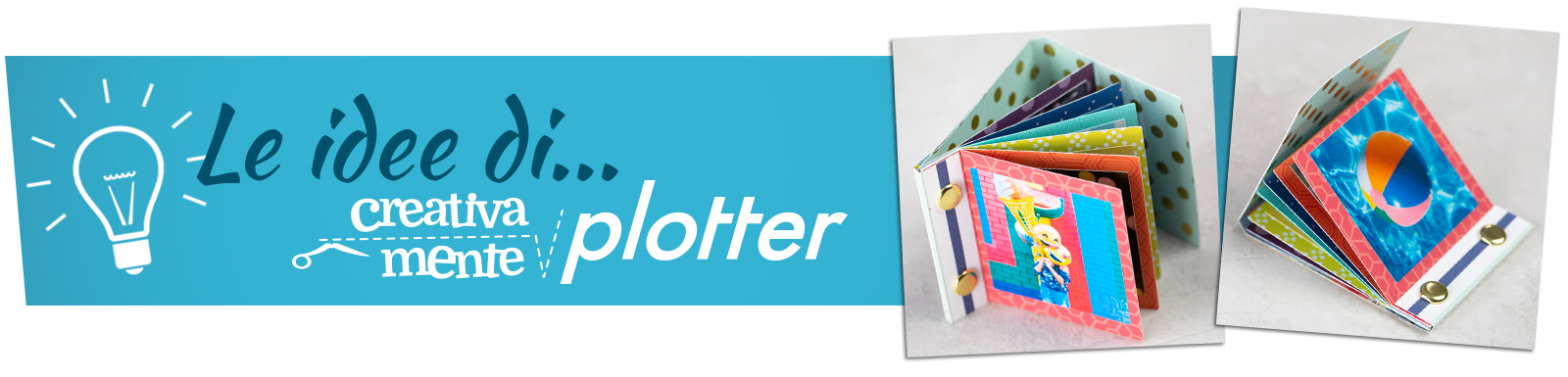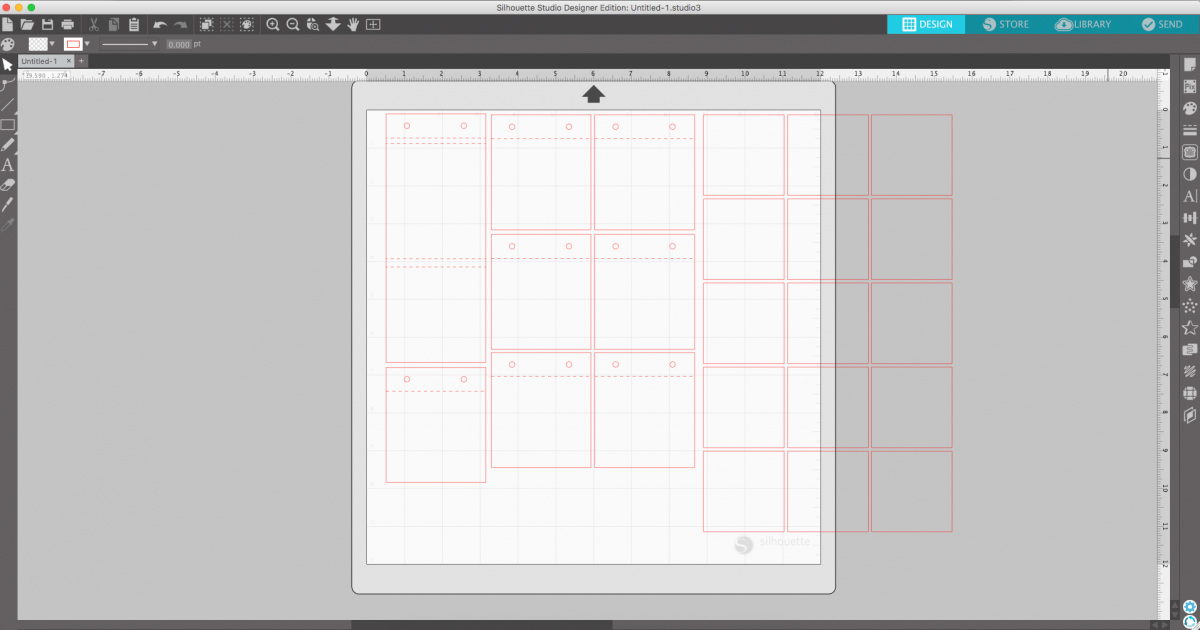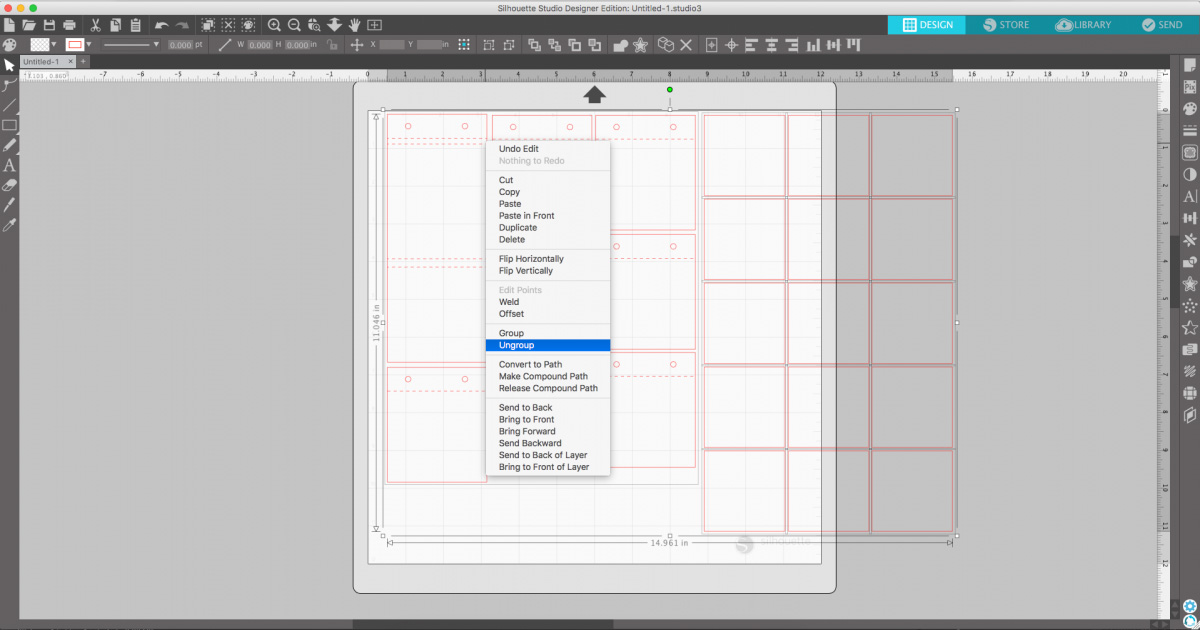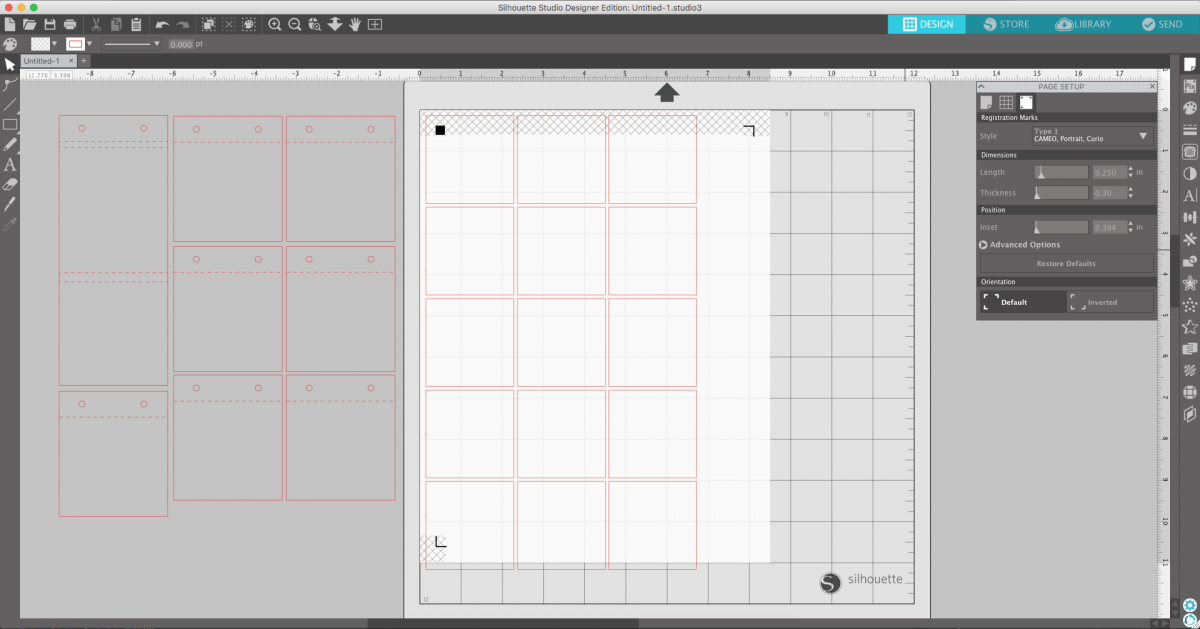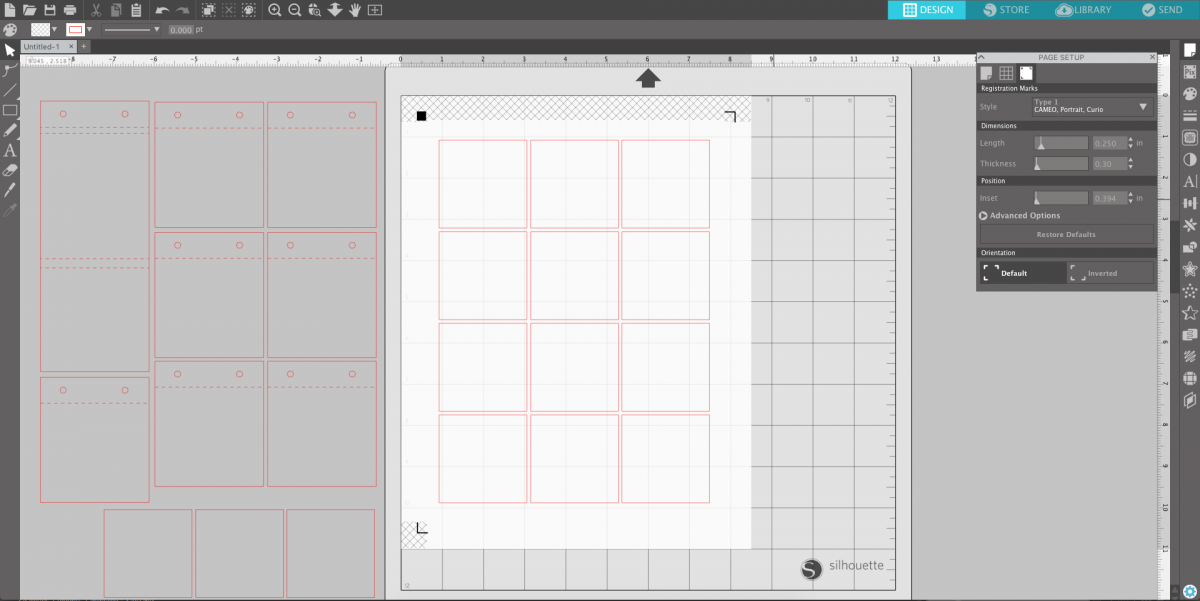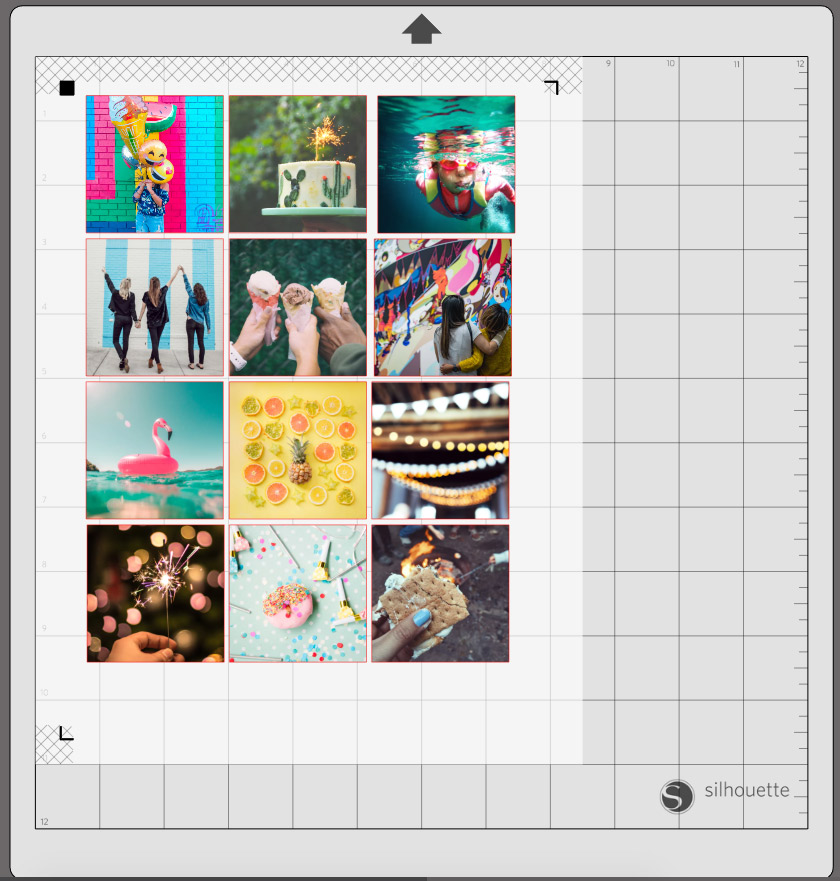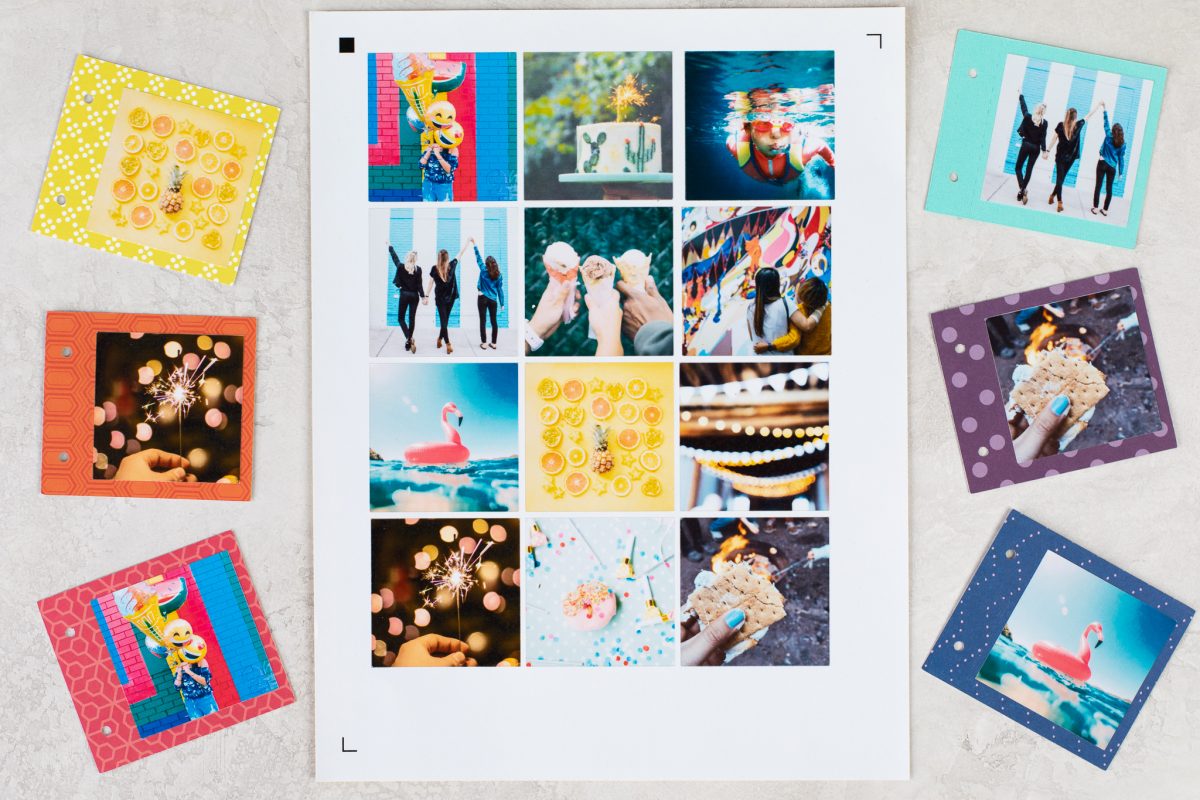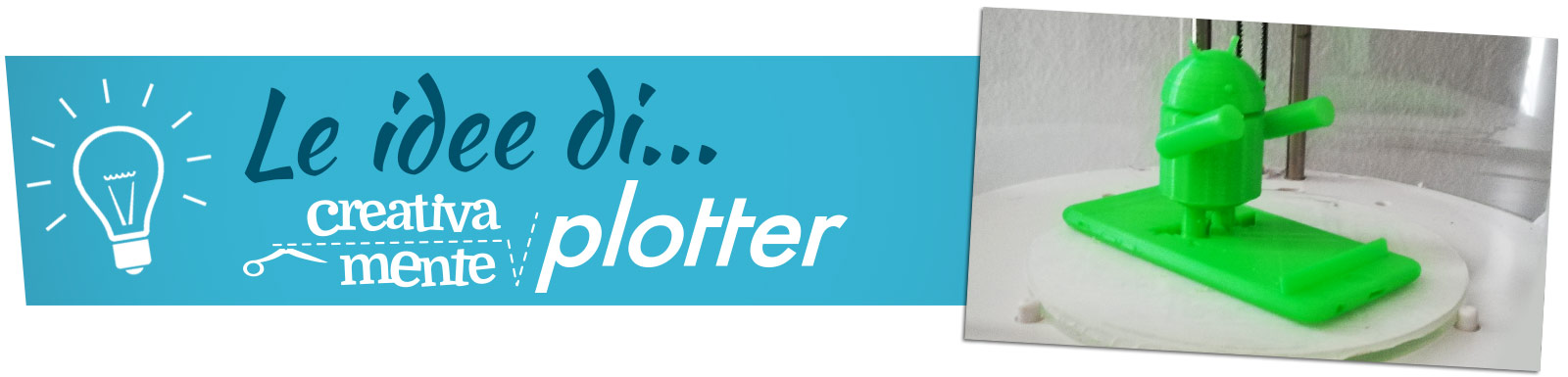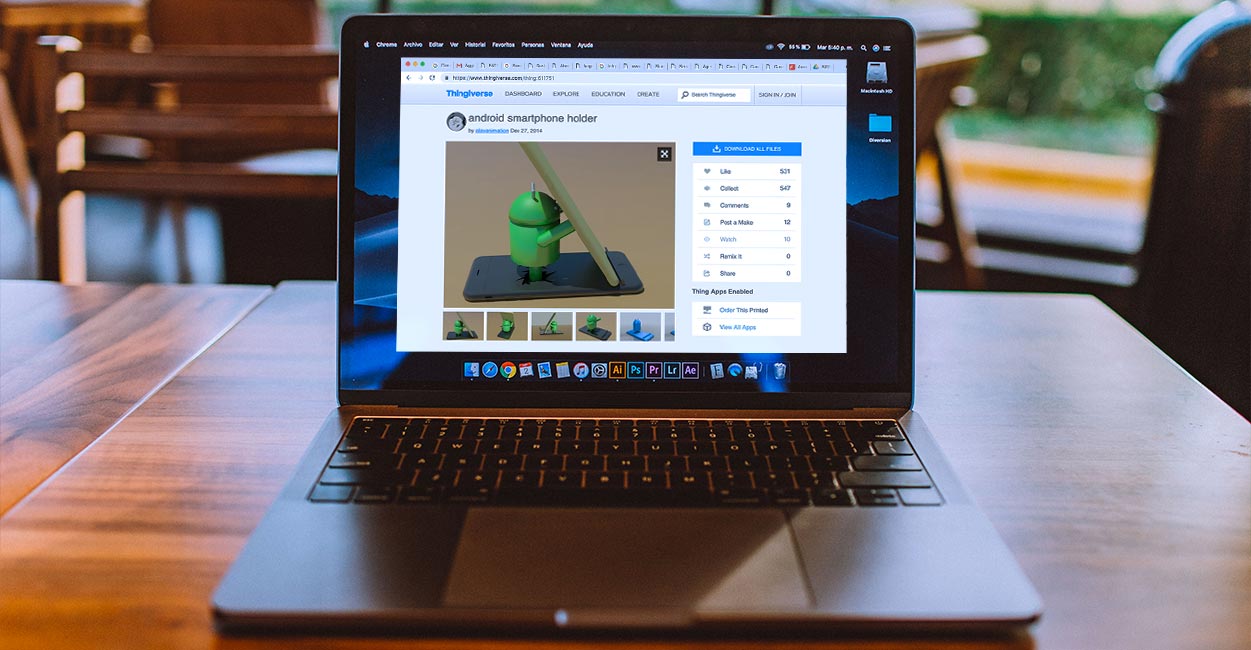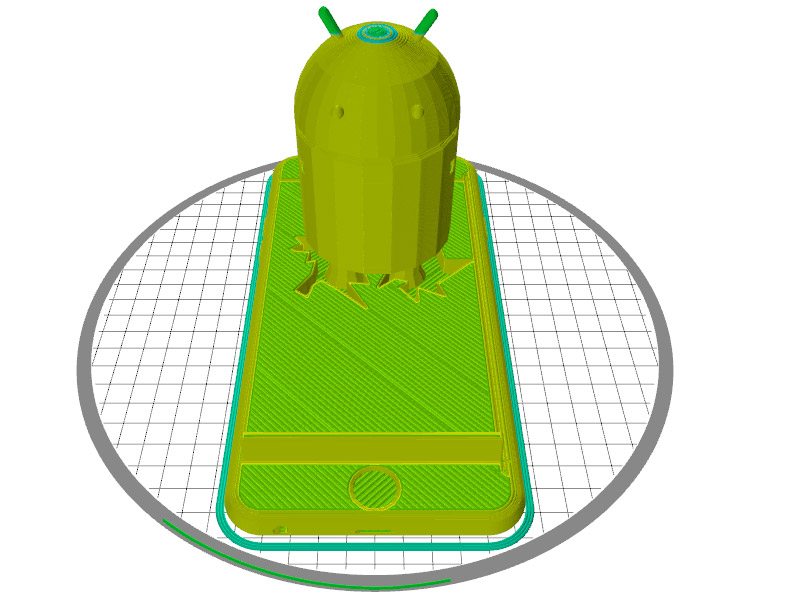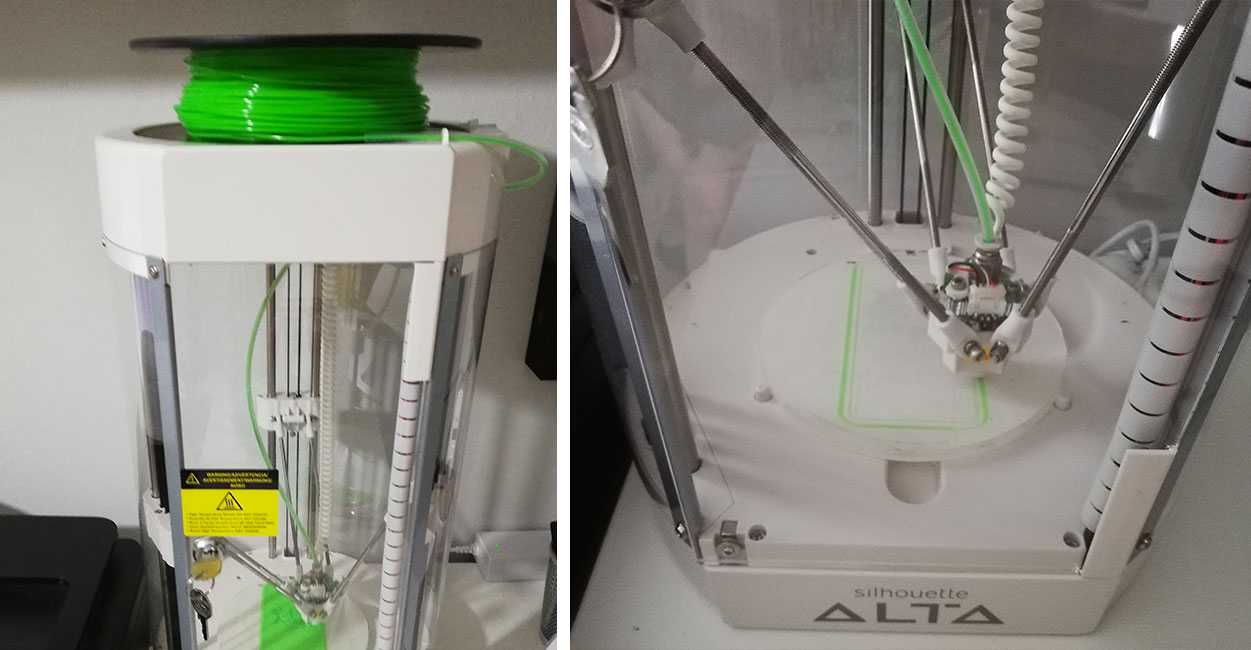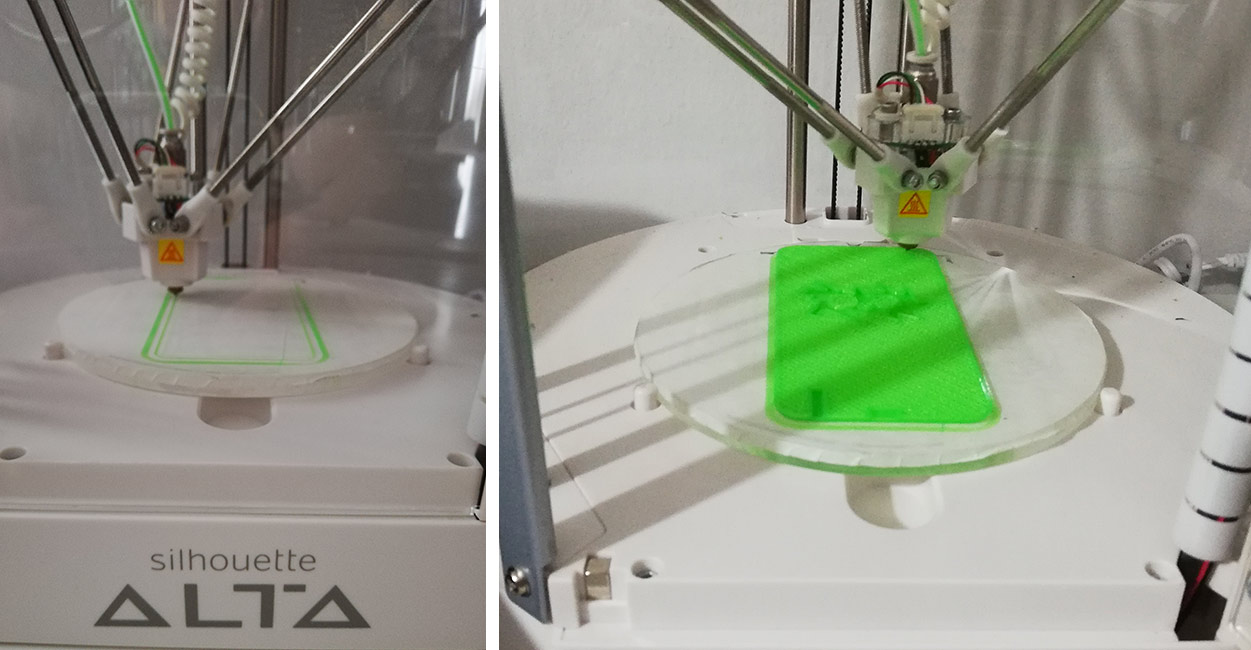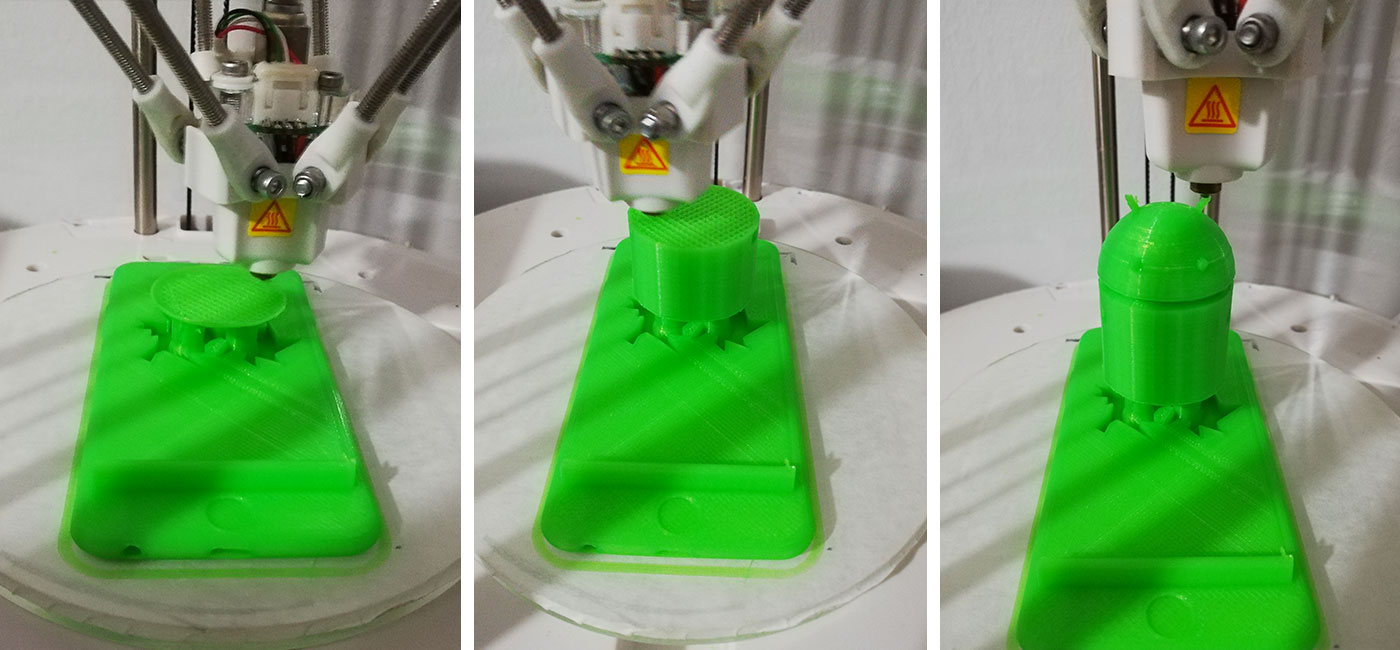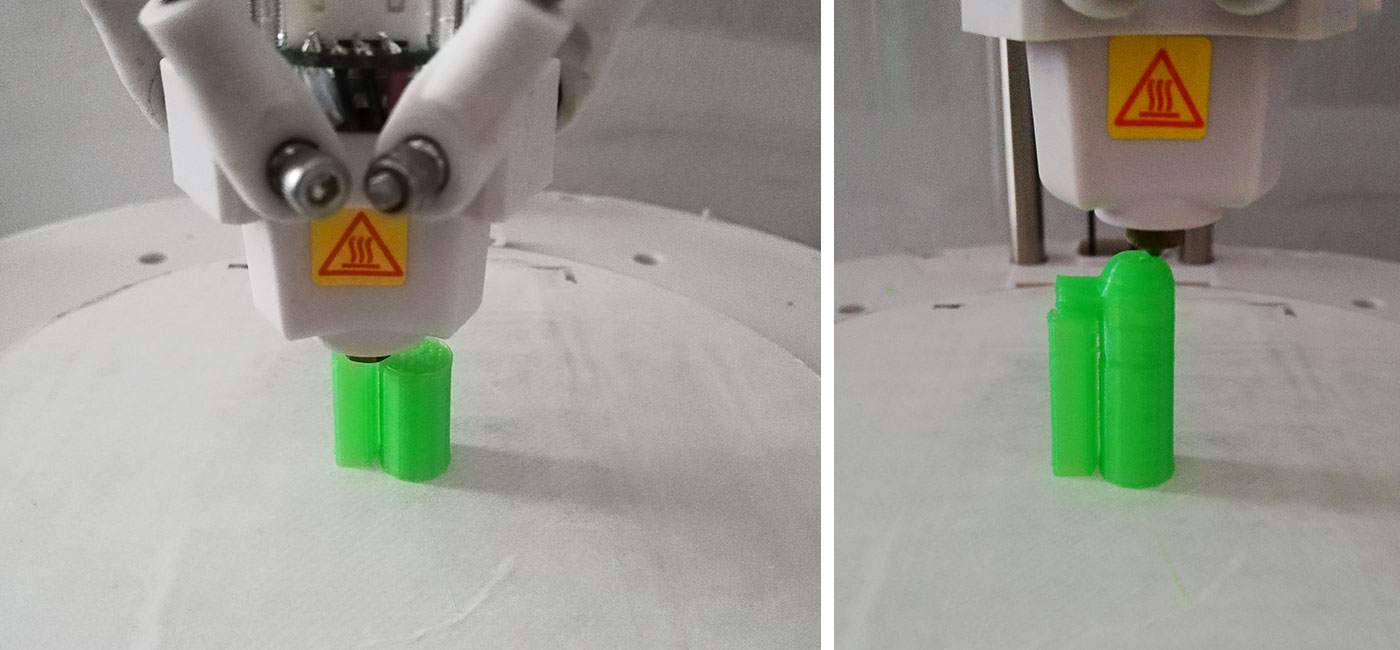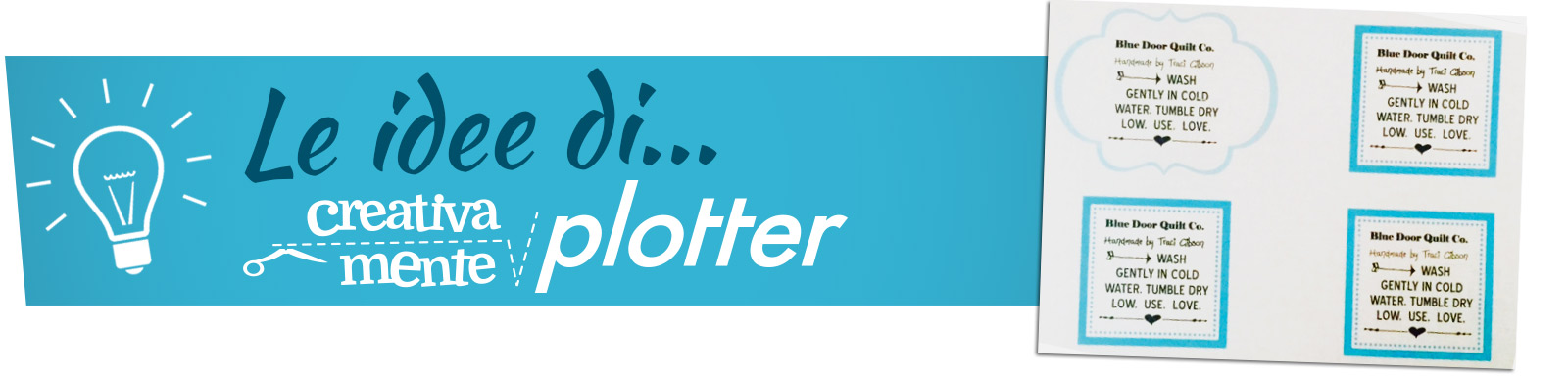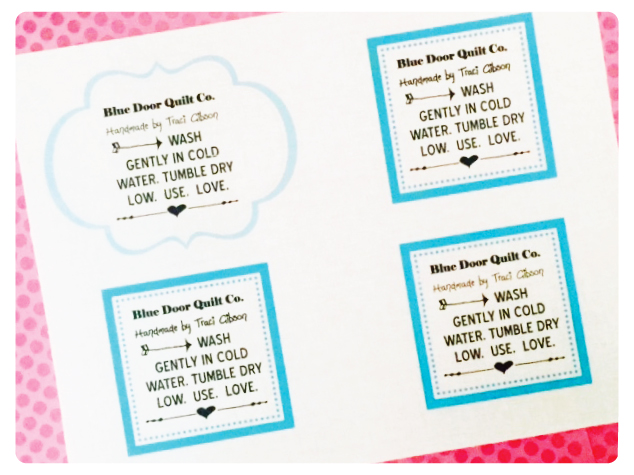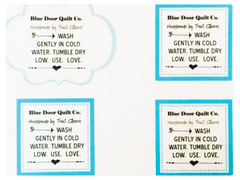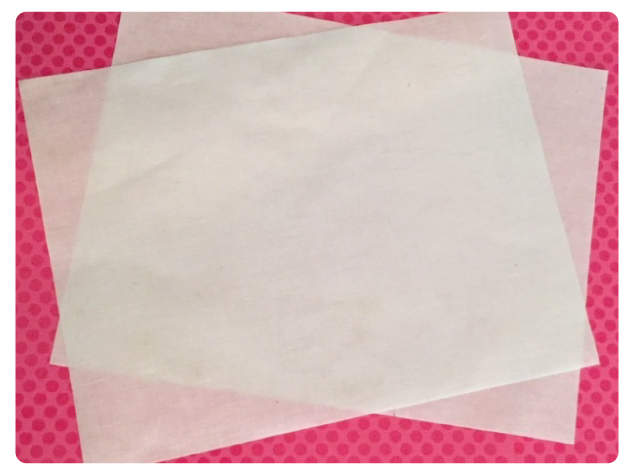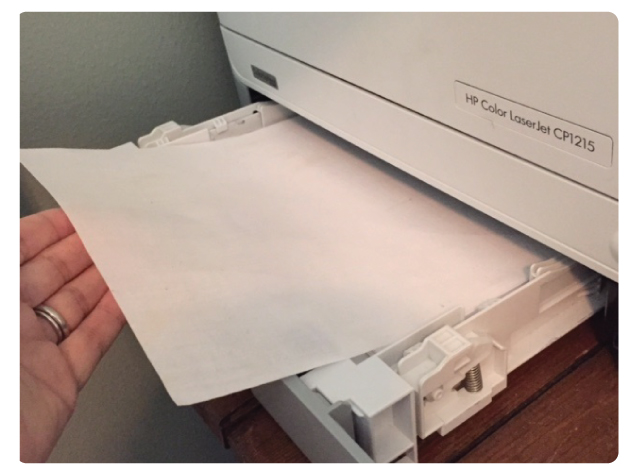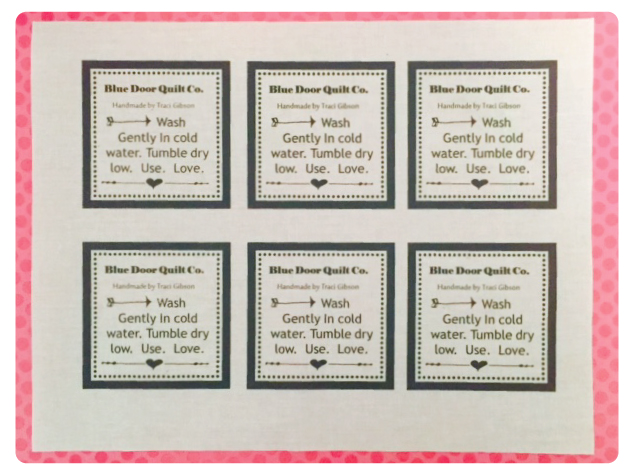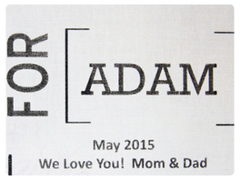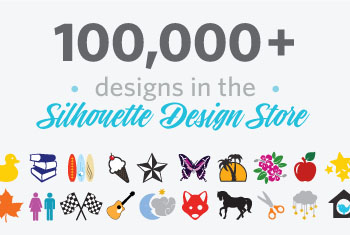Luglio 9, 2019
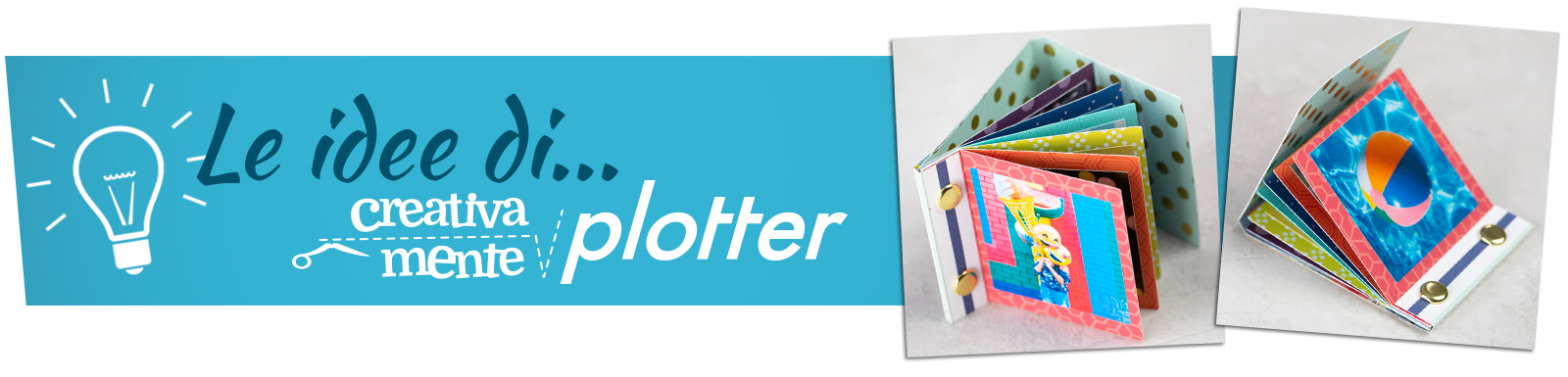
Se anche tu ami le raccolte di foto e ti piace stupire, questi fantastici mini book fotografici ti sapranno certamente conquistare! Scopri in questo tutorial come realizzare un mini album in cui raccogliere, in un formato davvero originale, le foto di viaggi, feste di compleanno e ricorrenze speciali.

Per cominciare, ecco di cosa avrai bisogno per realizzare il tuo mini book:
Prima parte: Download, apertura e posizionamento del disegno
1. Vai su Silhouette Design Store e acquista il disegno ID #295181. Questo file contiene le sagome di tutte le pagine dell’album e ti permetterà di stampare il tuo mini book in modo semplicissimo!
2. Una volta acquistato il disegno, aprilo con Silhouette Studio® Library.
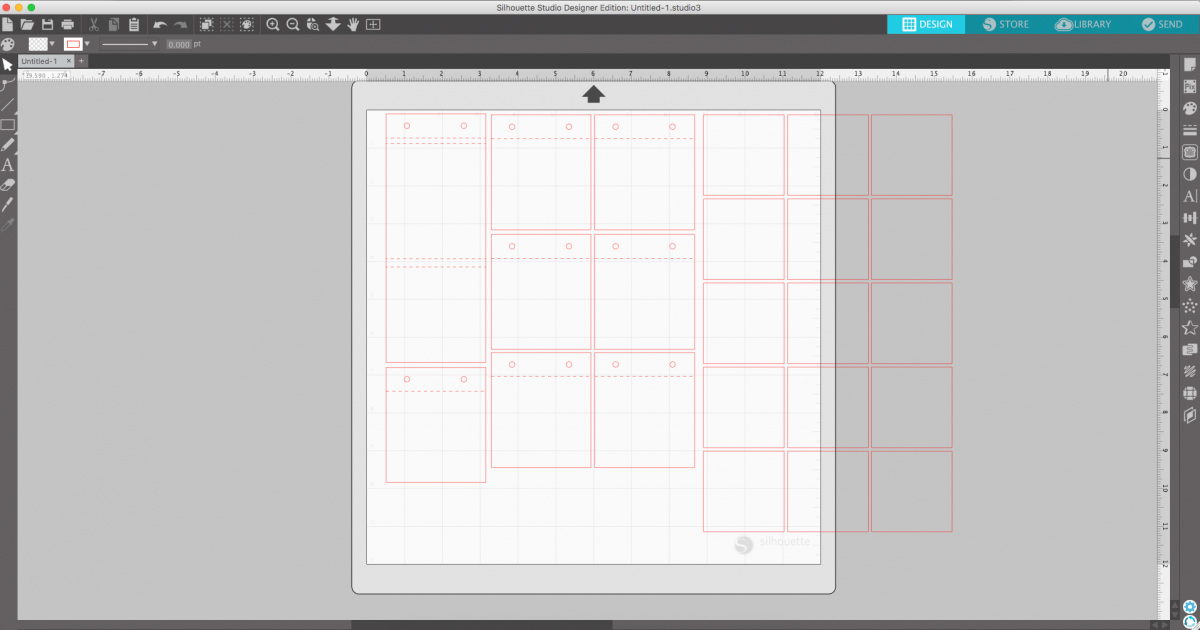
Seconda parte: Stampa e ritaglia il disegno
1. Clicca sul disegno per selezionarlo, fai click con il tasto destro e seleziona Separa (o Ungroup) dal menu a tendina per separare gli elementi del disegno: a sinistra le pagine e la copertina, a destra i 15 riquadri che conterranno le foto. Ora puoi spostare i 15 riquadri sul tappetino.
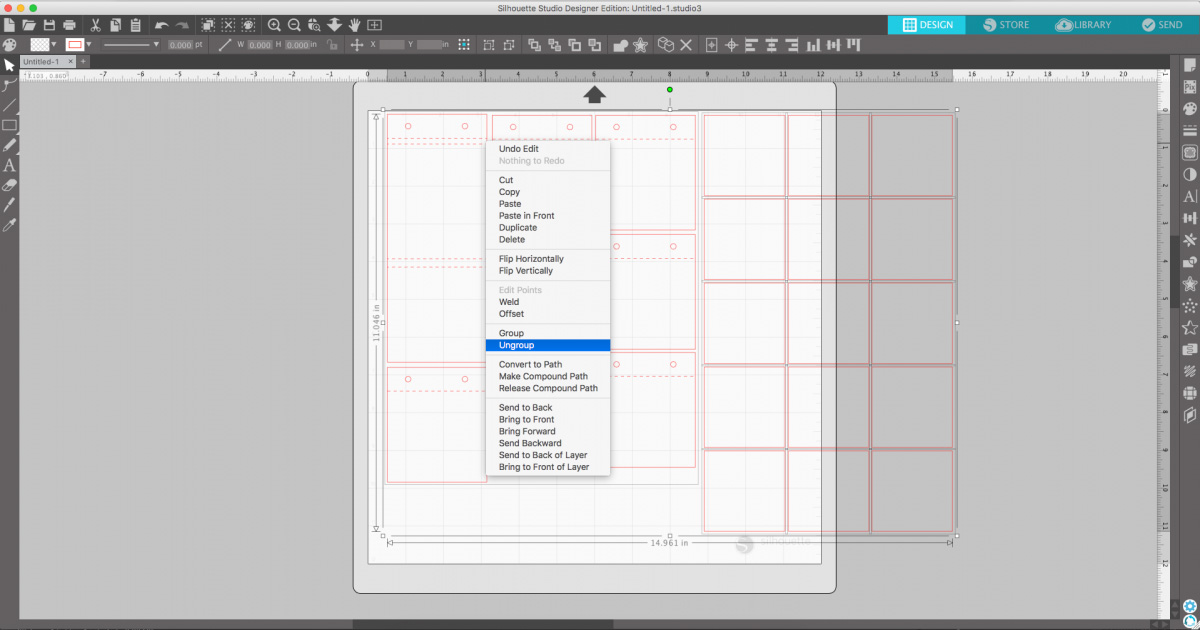
2. Clicca sull’icona Impostazioni di pagina (o Page Setup) nell’angolo in alto a destra, e dal menu a tendina seleziona il formato Lettera. Clicca quindi sulla sezione Segni di stampa nella finestra Impostazioni di pagina, scegli lo stile Type 1 (CAMEO) e trascina i tre cursori fino in fondo a sinistra.
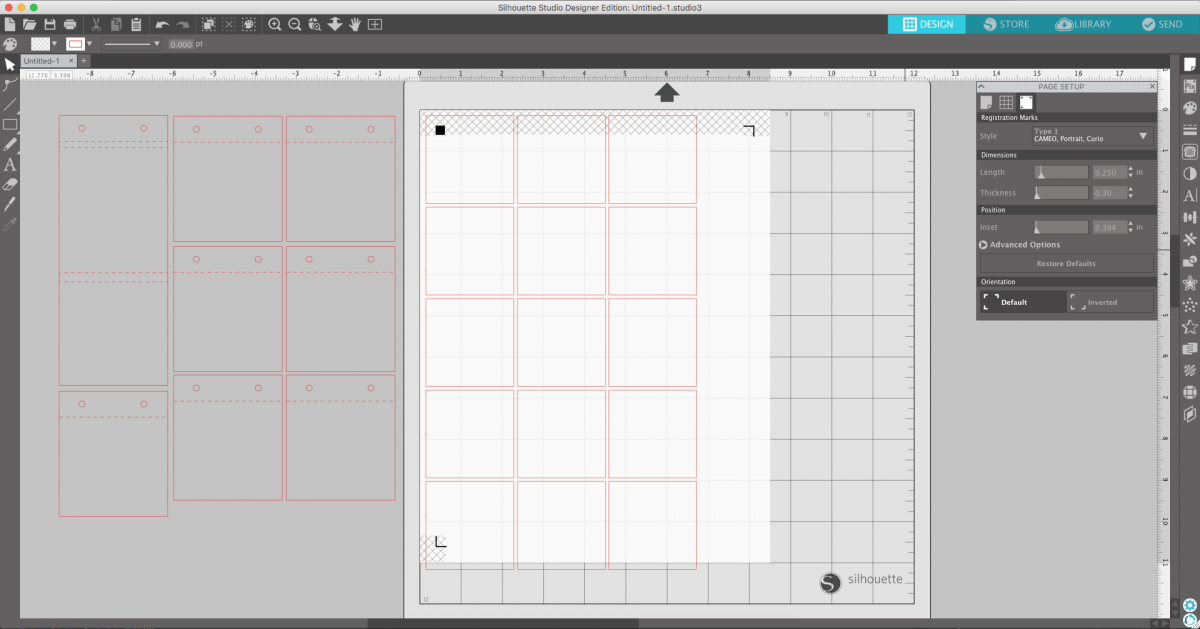
3. Ora occorre posizionare gli oggetti da tagliare all’interno dei segni di stampa posti ai 4 angoli. Per farlo, seleziona i primi 12 riquadri in alto e spostali al centro del tappetino. Sposta gli ultimi 3 riquadri in basso, fuori dal tappetino.
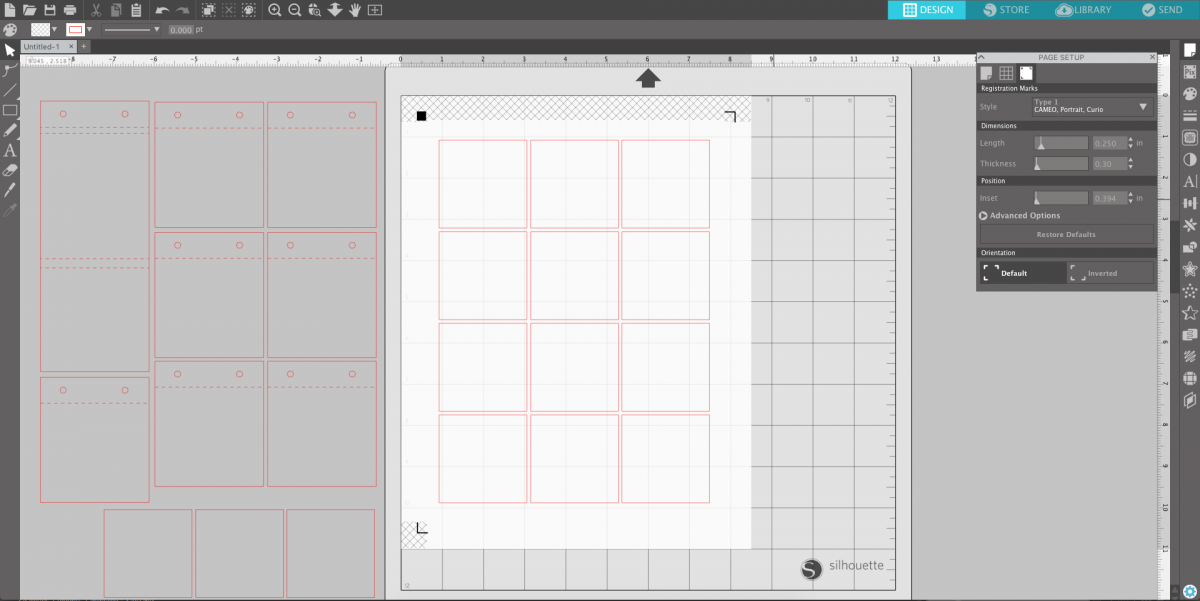
4. Posiziona ora le tue foto nei riquadri. Per farlo, apri la cartella del tuo pc dove si trovano le foto, selezionale e trascinale in Silhouette Studio® mantenendo premuto il tasto sinistro del mouse. Tenendo ancora premuto il tasto sinistro del mouse, posizionati sopra il primo riquadro finché vedrai la foto inserirsi al suo interno, quindi rilascia il tasto del mouse e la foto sarà posizionata nel riquadro. Ripeti la procedura per gli altri riquadri.
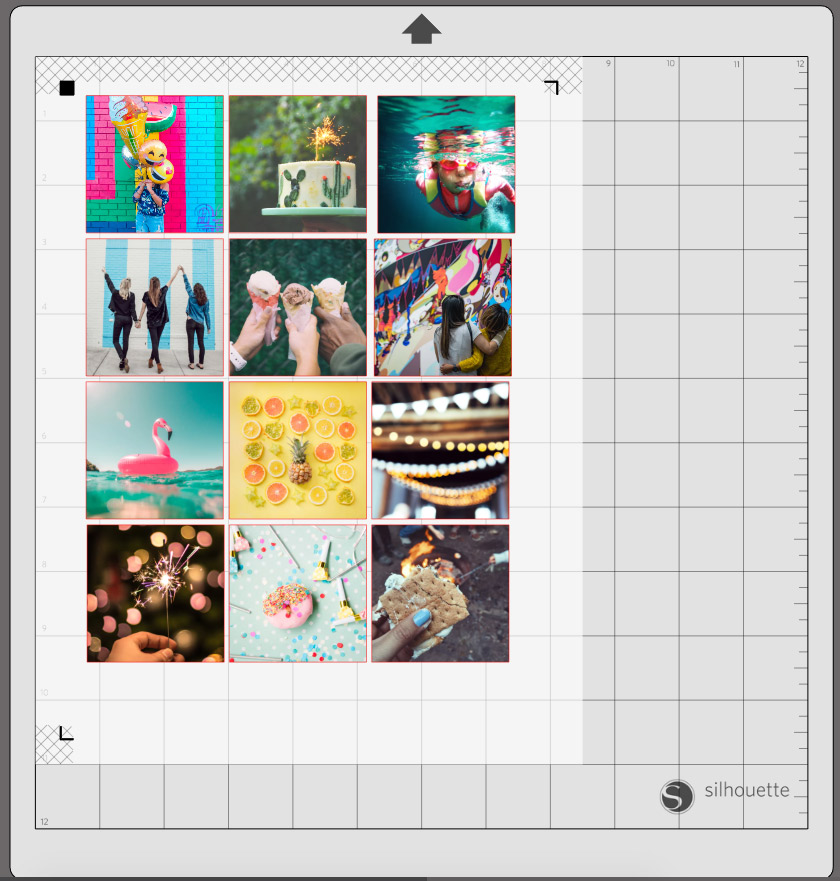
5. Stampa il file con la tua stampante utilizzando carta bianca adesiva. In questo tutorial abbiamo stampato le foto su carta adesiva bianca Silhouette.
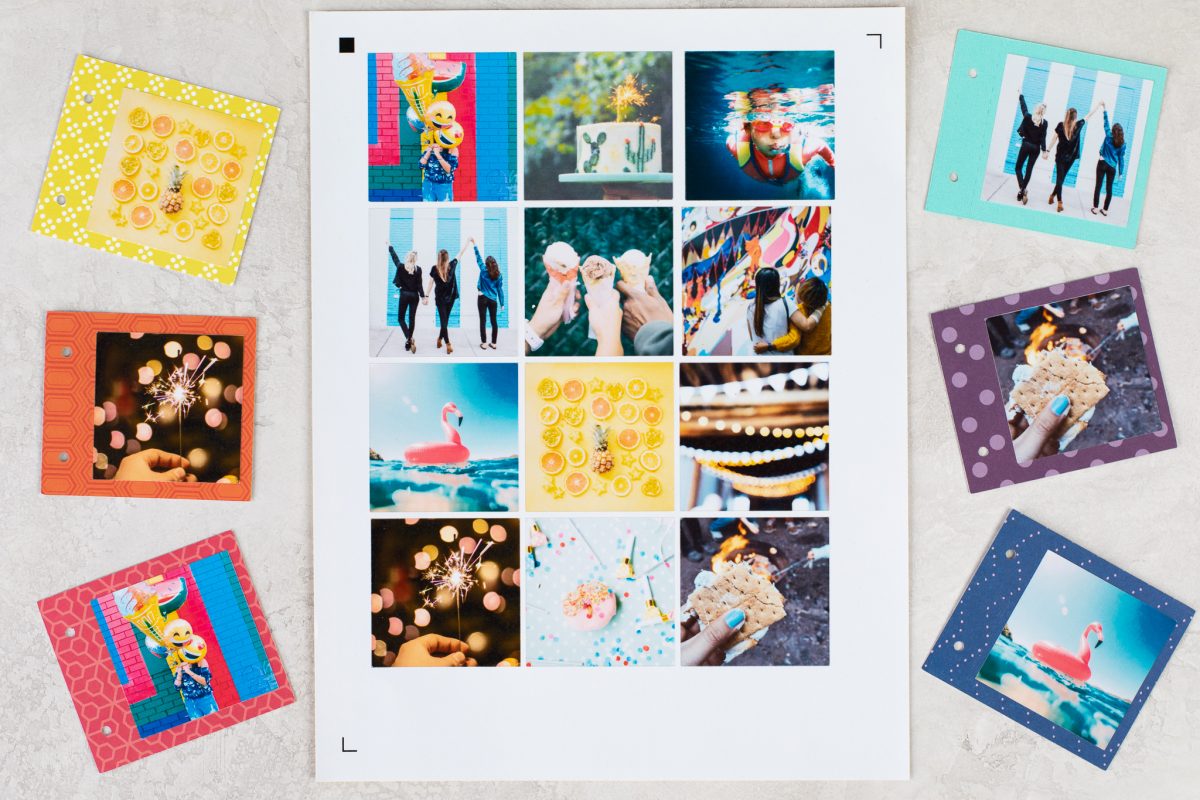
6. Quando avrai terminato con le prime 12 foto, ripeti la procedura per stampare le ultime foto: posiziona gli ultimi 3 riquadri sul tappetino e trascina le ultime foto all’interno dei primi 2 riquadri, lasciando vuoto il terzo.
Terza parte: Assembla il book
1. Taglia le pagine del tuo minibook utilizzando i cartoncini che hai scelto. In questo tutorial abbiamo utilizzato più fogli di cartoncino dal design diverso, ma anche utilizzando un cartoncino unico il risultato è garantito!


2. Applica le foto adesive sulle pagine in cartoncino che hai appena stampato.

2. Taglia ora la copertina dell’album, e piegala lungo le linee di piega.

3. Posizione i due fermacampioni in metallo negli appositi fori per unire le pagine del minibook. Per farlo, allinea prima le pagine, quindi inserisci i fermacampioni e piega le linguette per fermare le pagine.


4. La copertina dell’album avvolge i fogli interni, e ti aiuterà a chiudere il mini book posizionandola sotto l’aletta con i fermacampione.


5. Ecco fatto! Il tuo mini book fotografico tascabile è pronto, e grazie ai pratici fermacampione potrai aggiungere nuove pagine in futuro in modo semplicissimo!
Hai mai visto un album di foto più bello di questo? Facci vedere il tuo mini book su Instagram, taggando @creativamenteplotter, oppure sul nostro gruppo Facebook dedicato ai possessori di stampante 3D Alta.
Se hai dubbi o curiosità non esitare a contattarci tramite la nostra pagina Facebook.